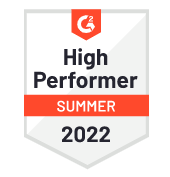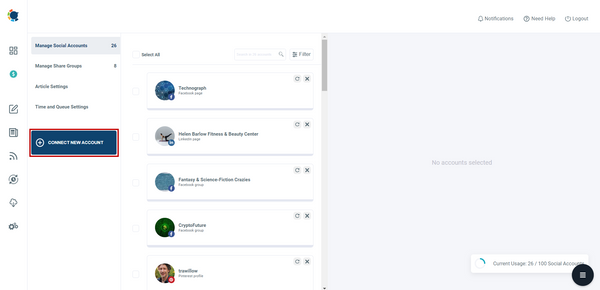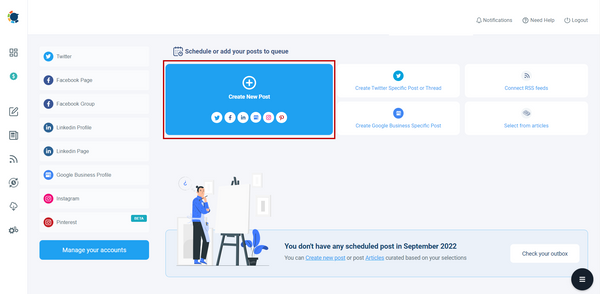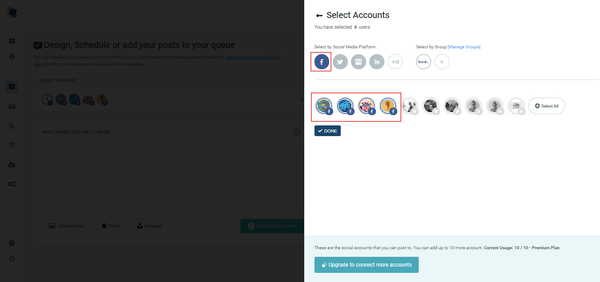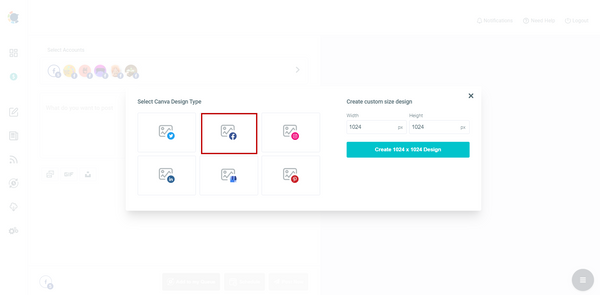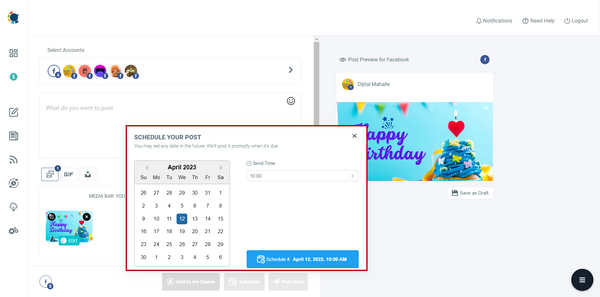Marketing companies, social media managers, and agencies are often in charge of many Facebook accounts. Even for only one company, there is a high chance that they have multiple Facebook Pages and Groups for different stores, sub-brands, or events.
Doing every step manually creates an extra operational workload for experts. And we hear and understand your concerns! As experts, you should primarily focus on strategic tasks rather than operational jobs. After all, social media management is a challenging job.
That's why we have decided to create a guide for you to manage multiple Facebook accounts more efficiently and professionally.
Can you manage multiple Facebook accounts?
Before August 2018, you could use third-party tools to manage multiple Facebook accounts (personal profiles) on a single dashboard and schedule your posts simultaneously.
However, on August 1st, 2018, Facebook made it impossible for third-party tools to publish directly to profiles on Facebook.
But, if you want to manage multiple Facebook accounts for pages and groups, it is possible with the ultimate social media management tool, Circleboom Publish!
How to post to multiple Facebook Pages?
Anyone with a Facebook account may now manage as many pages as they want since 2019. As a result, if you're a digital marketer or a social media expert in charge of numerous companies, things may quickly spiral out of control.
Fortunately, there are two excellent solutions to manage multiple Facebook pages.
#1 Circleboom Publish – Circleboom Publish allows you to manage multiple accounts for Facebook, Instagram, Twitter, LinkedIn, and Google My Business through a single dashboard.
#2 Facebook Business Manager - FBM is Facebook's own tool to manage multiple Facebook pages and ads.
We have prepared step-by-step guides to manage multiple Facebook accounts via these solutions. If you don't have a Facebook Business Page and don't know how to create one, you should check our blog "How to set up a Facebook Business Page" first!
Let's take a look at Circleboom Publish first!
Circleboom Publish
Manage and monitor your multiple Facebook accounts in one dashboard. Post to multiple Facebook Pages & Groups at once!
How to manage multiple Facebook Pages with Circleboom Publish?
Step #1: Log in to your Circleboom Publish account.
If you don't have an account yet, simply click "Create an account" to sign up for a new one in seconds.
Step #2: On the home page, you will see options for Facebook Page, Facebook Group, LinkedIn Profile, LinkedIn Page, Google Business Profile, Instagram, Pinterest and Twitter. Select "Facebook Page" to add your account on Circleboom Publish's intuitive dashboard.
You should repeat this step for all the Facebook Pages you want to manage altogether by clicking "Connect New Account."
Step #3: You can click on the big, blue "Create New Post" button on the dashboard.
You can create and publish posts for multiple Facebook Pages on this menu.
Step #4: Click the "Select Account" box first to select the Facebook Pages you want to post to.
Once you click it, a new window will open. Here you can select your accounts by social media or pick them one by one. You can also create a group for the accounts you want to manage together. After you complete your selection, click "Done."
Step #5: Now, it's time to create your content. If your visual is ready, you can simply upload it by clicking "Upload Media." If it is not, no worries! Circleboom Publish offers a built-in version of the ultimate design app Canva.
Click "Design on Canva" to create eye-catching content. Plus, you don't need to worry about the Facebook post image size. Once you click "Design on Canva," a new box will open, and you will see that Circleboom Publish offers you a ready-to-use template with optimum Facebook post image size.
You can also check our guide to learn more about designing your Facebook posts on Circleboom.
Step #6: You can check the preview of your post before publishing it.
If it is ready to go, you can directly publish your content by clicking "Post," schedule it for a future date, or you can add your post to your post queue so that Circleboom Publish can post it based on your time preferences.
We have also prepared a video instruction to manage multiple Facebook accounts with Circleboom Publish.
Now, let's move on to the second method to manage multiple Facebook Pages.
How to manage multiple Facebook Pages with Facebook Business Manager?
Facebook Business Manager gives you the ability to manage multiple Facebook pages and control all your Facebook marketing projects.
Facebook Business Manager is an excellent choice if you need a single platform to manage your ads and access in-depth insights and analytics.
But if your focus is not on Facebook ads and analytics and you search for a tool to post to multiple Facebook pages, schedule your content, and keep up with your calendar, Circleboom Publish will definitely do the trick for you.
Step #1: Go to business.Facebook.com.
If you don't have an account, click on "Create Account" to sign up for a new one.
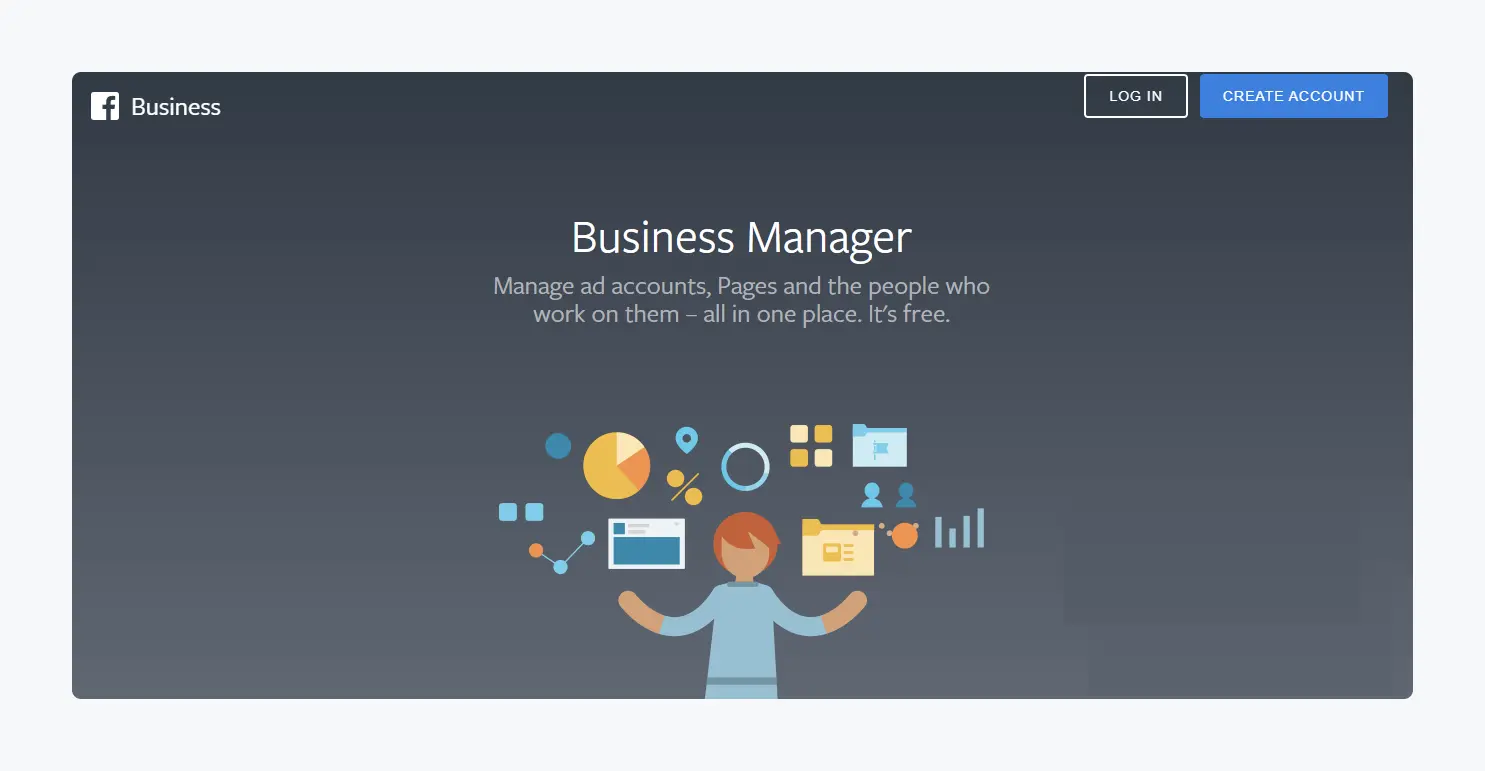
Step #2: Create your Facebook Business Manager account by providing the necessary information.
You will be asked to give your name, business name, and business email.
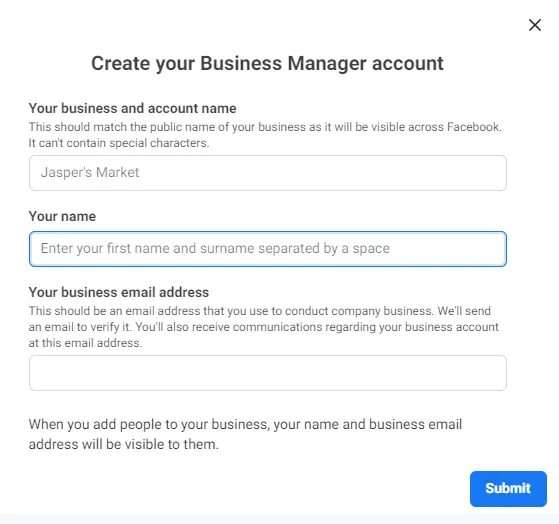
Step #3: Go to the settings page to add your Facebook Pages.
Then, choose "Business assets" on the left-hand menu and click on "Pages" and "Add Pages," respectively.
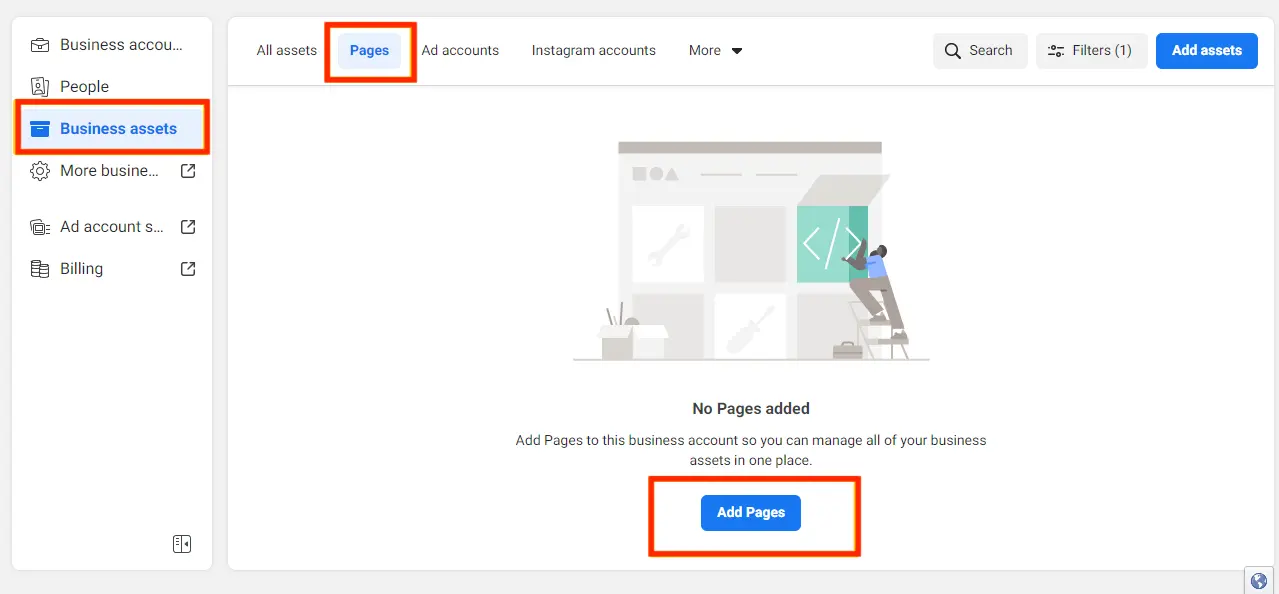
Step #4: If you use the same email to sign up for Facebook Business Manager as your Facebook Pages, you can simply add them. If not, you need to request access from the pages' admins.
Or, you can also create a new Facebook Page on this dashboard.
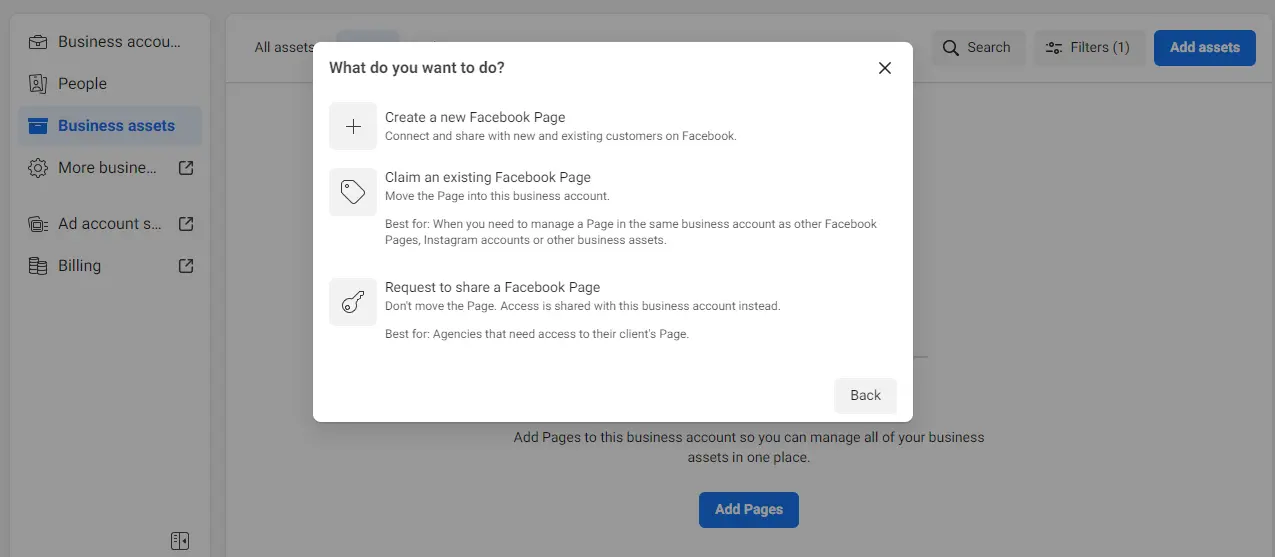
Step #5: To finish the process, click 'Next,' and you'll be sent to the Add Facebook page screen. In the provided space, type the name or URL of your Facebook page, then click Add Page.
Facebook will automatically accept the request for admins, and you will see the pages on your dashboard.
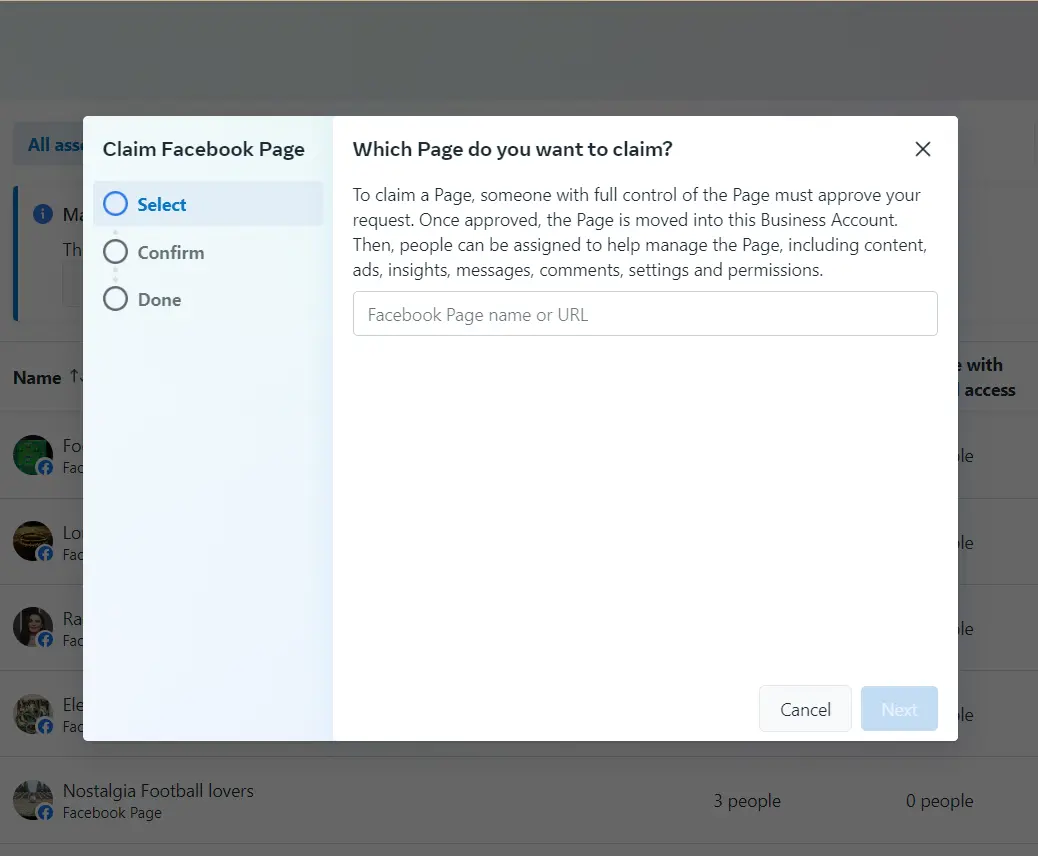
Step #6: Choose the primary page to request access; this page will validate your identity before granting you access. After you've chosen the page, click "next."
A new window will appear, prompting you to input the name or URL of the page you wish to access.
Step #7: You can toggle the degrees of access you desire, such as creating ads, publishing material, managing jobs, and so on. Click 'Request Access' once you've decided on the access you want.
After your request is approved, you will see the page on your dashboard.
If your company has multiple locations, you can add them to the dashboard and post to multiple Facebook Pages at once. To do so, open the hamburger menu (three lines icon) at the top left corner of the page and select "Store Locations."
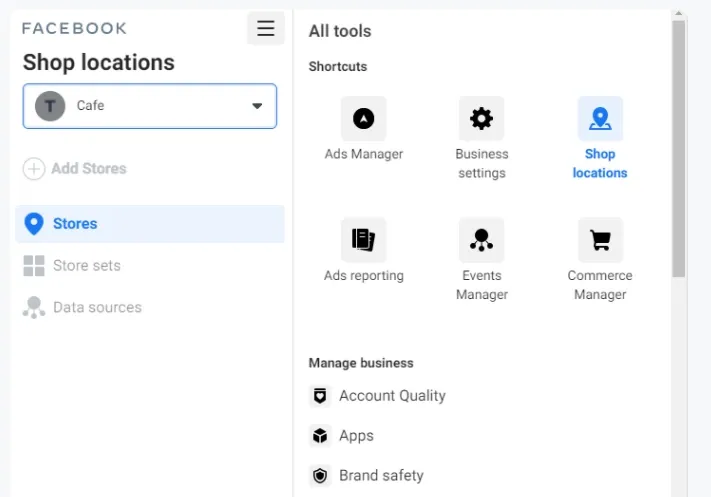
- To set up your parent store page, go to the "Promote Your Stores" section and click "Get Started." The parent store is your main store page; once you post content on this page, it will also appear on the other store location pages. If you don't want your posts on the parent location appearing on other pages, you can change this on the settings page. This way, you can post to multiple Facebook Pages at once.
- If you want to add more stores, you should click "+ Add Store" on the dashboard. You will be presented with three options;
- Add Manually: You can fill out your store details one by one.
- Add Multiple Stores: You can submit a spreadsheet with your store's details.
- Connect An Existing Page: If the businesses already have a page, you can easily connect them to the dashboard.
How to post to multiple Facebook Groups?
Facebook Groups are the places where engagement is always high.
That's why things can get more complicated very easily. If you manage multiple Facebook Groups and want to publish content at once, Circleboom Publish can help you to auto-post to groups in a few clicks.
How to post to multiple Facebook Groups with Circleboom Publish?
You can find the detailed guide to post to multiple Facebook Groups with Circleboom Publish.
Step #1: Log in to Circleboom Publish.
If you don't have a Circleboom Publish account yet, you can easily create a new one in seconds.
Step #2: With Circleboom Publish, you can manage Twitter, Facebook Page, Facebook Group, LinkedIn, Google My Business, Pinterest and Instagram accounts on a single dashboard.
For the purpose of this guide, select Facebook Group to link your account. Then, add all the other Facebook Groups you want to manage together by clicking "Add New Account."
Step #3: On the dashboard, you can click on the big, blue "Create New Post" button.
You will be able to manage multiple Facebook Groups, publish and schedule your content.
Step #4: First of all, select the Facebook Groups you want to post by clicking the "Select Account" section.
Here, choose the Facebook Groups you want to post to. Once you are ready, click "Done."
Step #5: Now, it's time to create your post. You can upload a visual or create a new one from scratch using the built-in version of the Canva design tool.
Once your post is ready, you can check the preview on the right-hand to avoid any mistakes.
Step #6: You can directly post your content on multiple Facebook Groups, or you can schedule your post for a future date.
You can also create a post queue for your Facebook Groups with Circleboom Publish. Circleboom Publish can post your content based on your time preferences and add content to your queue.
You can also check out our video instruction to learn more about posting to multiple Facebook Groups:
For strategic ideas, you can also check out our article "Need some Facebook engagement posts? 7 Engaging ideas you should have!" to boost your digital presence.
Manage Multiple Locations on Facebook with Business Manager
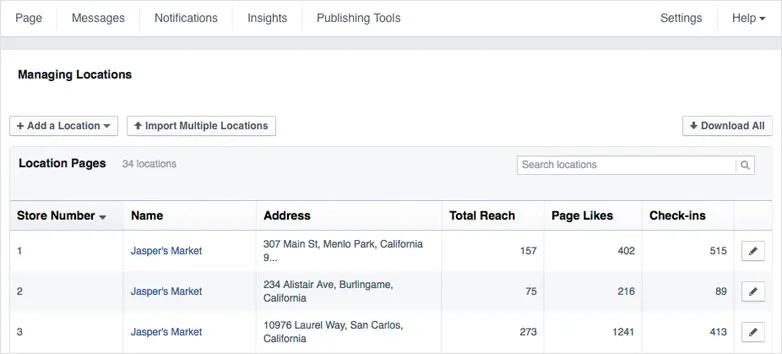
If you need to manage multiple location on Facebook with Business Manager, you should follow these steps:
- At the top right of your Facebook Business page, choose "Settings."
- Select "Locations" from the drop-down menu that appears.
- By clicking "+ Add a Location" from here, you can add new locations one at a time. (You may simply add preexisting pages or make brand-new ones for each of your destinations.)
Manage Multiple Facebook Ad Accounts
You can switch between your Facebook ad accounts using the account dropdown menu in Meta Ads Manager if you manage multiple Facebook ad accounts. The campaigns, ad sets, and ads linked to the selected ad account will appear in the reporting table when you choose a different ad account.
To change/switch an ad account in Ads Manager:
- Access Ads Manager.
- The account dropdown menu is located in the upper left corner. Your account name should appear followed by the account ID number in parenthesis.
- From the selection, select a different advertising account.
- You can't find your ad account. Using the drop-down option, select See More Ad Accounts.
In Meta Business Manager, you can view every Ad account and Page you are in charge of. Make sure you've chosen the appropriate Business Manager account from the business account dropdown in the top left corner if you don't see an ad account. This is located on your sidebar.
Frequently Asked Questions (FAQs)
These are most frequently asked questions about Facebook accounts.
How many business accounts can you have on Facebook?
Individuals are only permitted to have one account, under Facebook's regulations. Instead, businesses can use Business Pages to create two accounts. To administer multiple Pages on Facebook, use a single Facebook account. Businesses occasionally develop distinct Pages for certain departments or goods.
Can I have multiple Facebook Ad accounts?
From your personal Facebook account, you can only add one ad account to Business Manager. As an alternative, you can open a new ad account in Business Manager or ask to access an additional ad account. Your business's ad account cap for adding new ad accounts has been reached.
How to Monitor Multiple Facebook Pages
You can use Circleboom Publish to monitor your multiple Facebook Pages and Facebook Groups along with your multiple Twitter, Instagram, Pinterest, LinkedIn, Google My Business, and TikTok accounts in one dashboard.
Wrapping up
Even though some social media networks offer you a management tool, they are mostly limited to a single platform. On the other hand, with Circleboom Publish, you can manage multiple Facebook accounts and your Twitter, Instagram, Google Business Profile, LinkedIn, and Pinterest profiles.
We know that social media management isn't a simple job; therefore, in this article, we wanted to show you how to make the process smarter so that you may reduce your workload while also improving your results with Circleboom Publish.