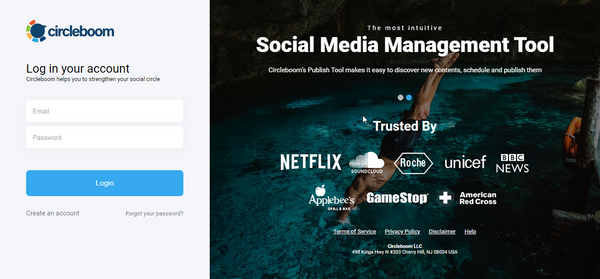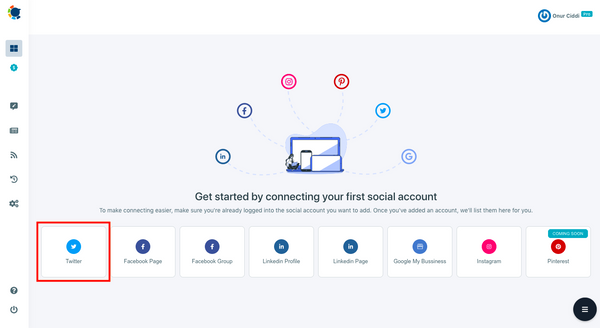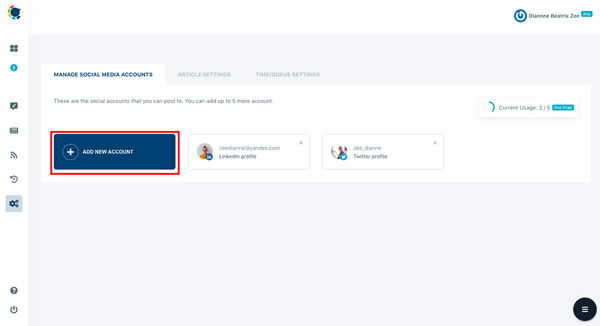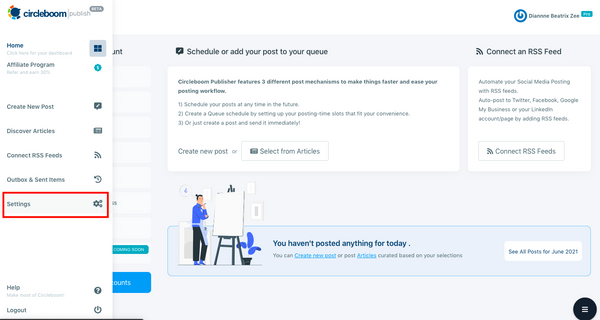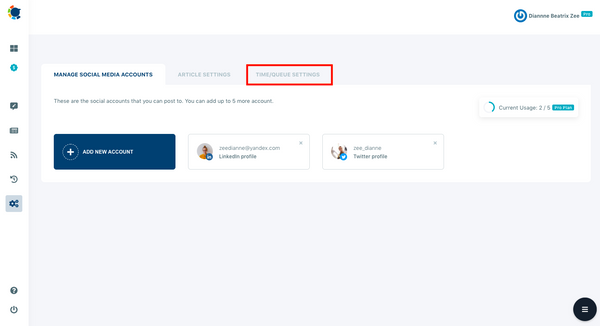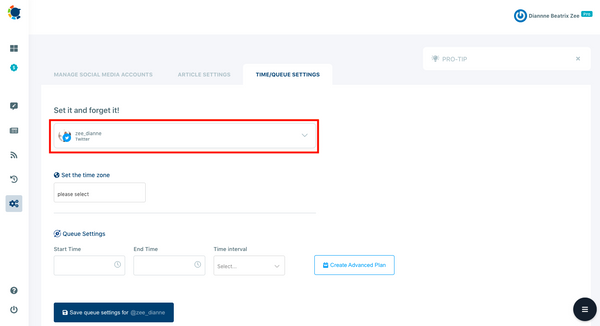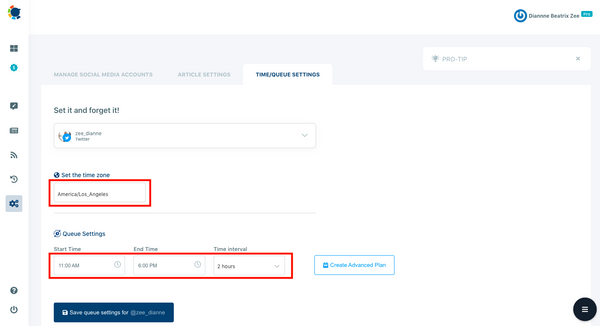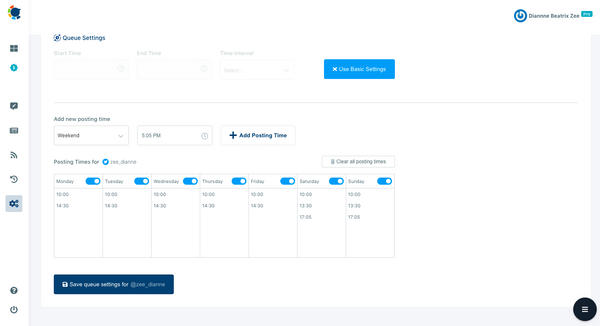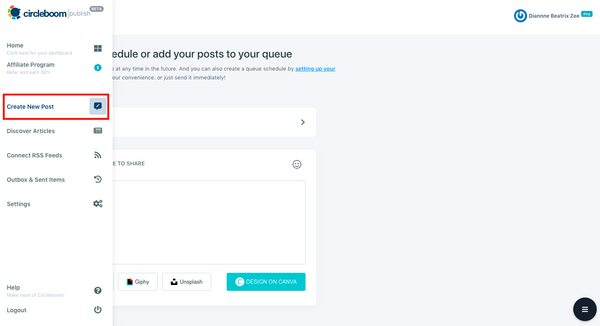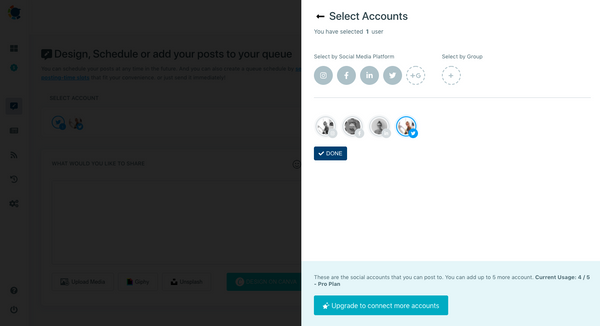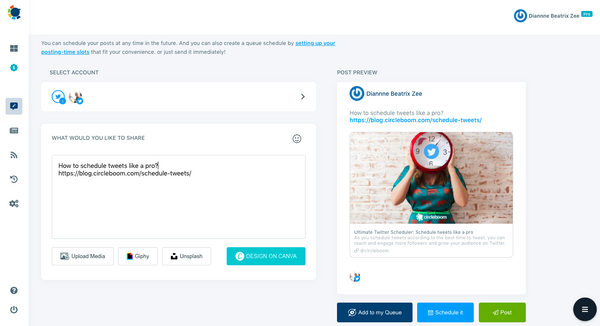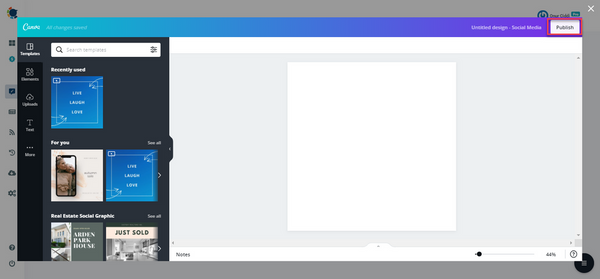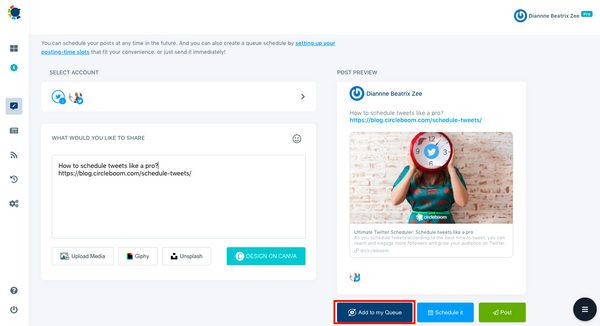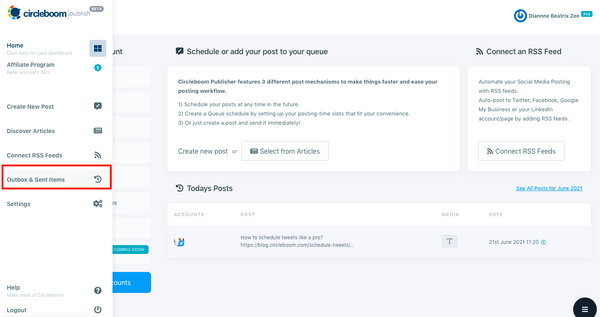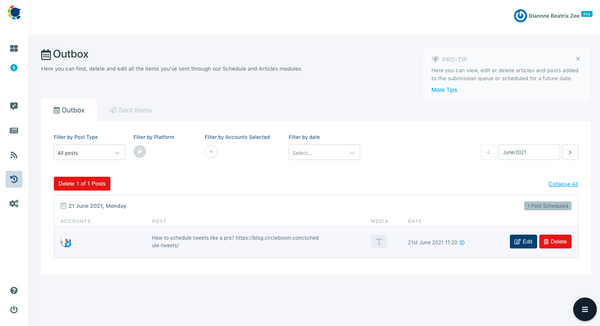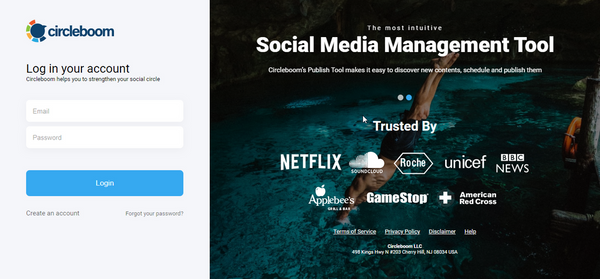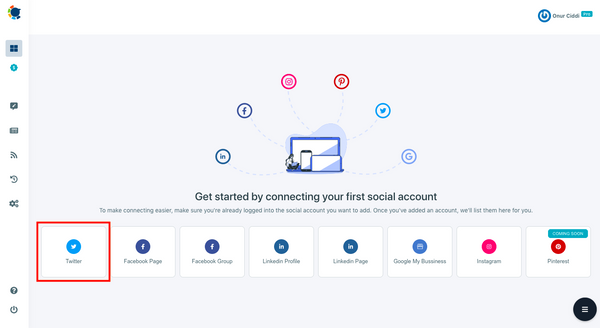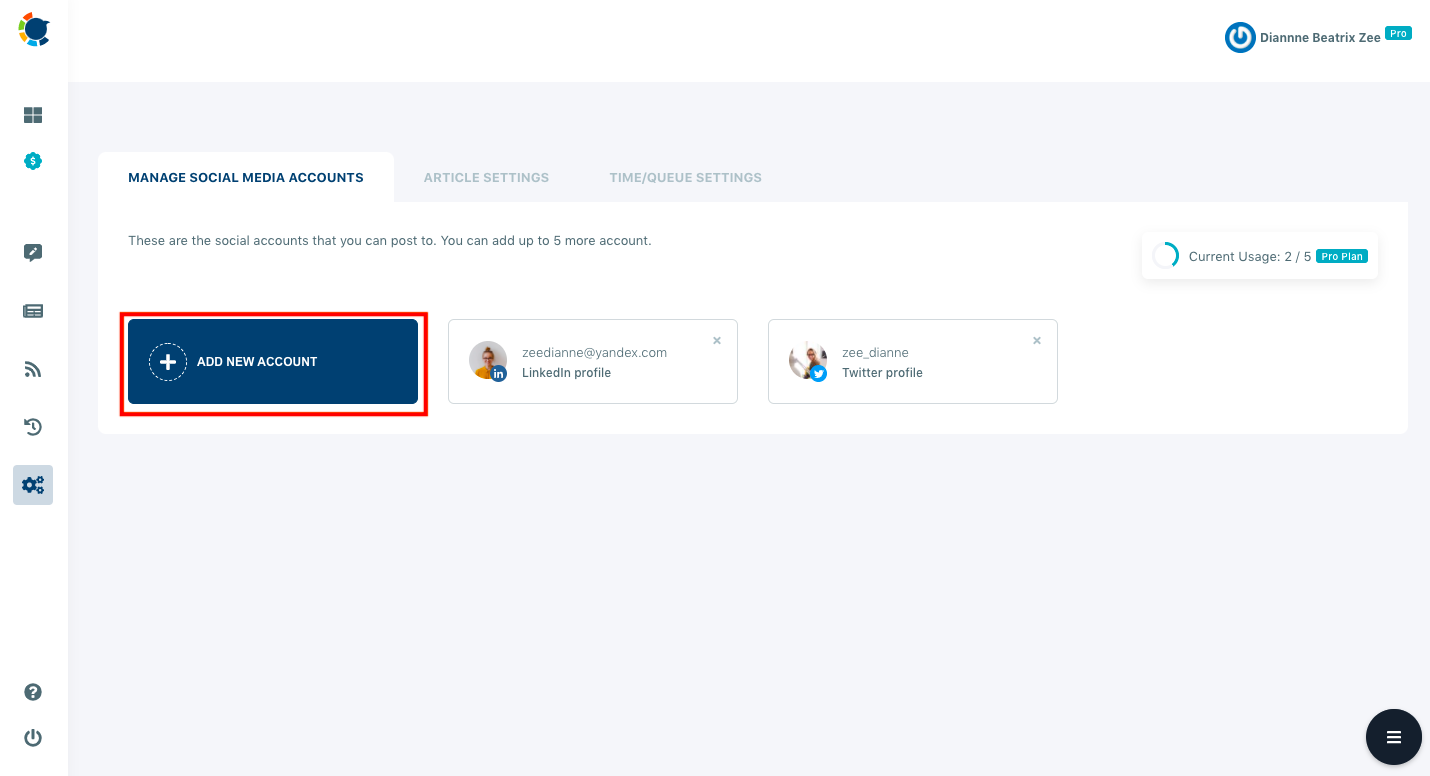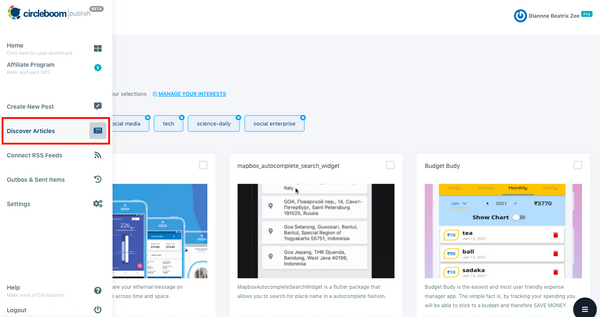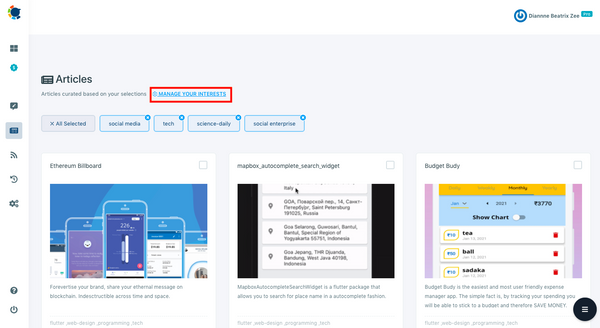Creating queue posts on Twitter is a game-changer. You can provide a steady pipeline of content for your followers without manually posting each tweet.
And it is a time-saver! As social media managers, we know that you have a very busy schedule. All the meetings on the agenda, e-mails waiting to be replied to, upcoming presentations on the horizon.
With the operational workload of posting each content manually at the right time, it becomes grappling with steady burnouts, right?
To liberate you from these struggles, we have prepared you a guideline about how to queue posts on Twitter to save time and effort.
Let us introduce you to Circleboom, an all-time excellent social media management tool!
How to queue posts on Twitter then?
Once your social media calendar is ready, you can queue tweets for auto-posting on Twitter.
With Circleboom, you can not only queue posts on Twitter but manage multiple Twitter accounts on a single dashboard and even find relevant content in your interest areas with its magical Article Curator.
But first, let's discover how you can queue tweets with Circleboom. Then, follow the step-by-step guideline to queue posts on Twitter through the intuitive dashboard of Circleboom.
Step #1: Log in to Circleboom Publish.
If you don't have a Circleboom account yet, you can create one in few clicks.
Step #2: On the first page, you'll notice options for Twitter, Facebook, LinkedIn, Google My Business, and Instagram accounts.
Continue by logging into your Twitter account.
Step #3: Once you add your account, you will see it on the dashboard.
If you want to manage multiple accounts, you can easily add them by clicking "Add New Account."
Step #4: Open the left-hand menu and click "Settings" to make your queue preferences.
Once you open the settings page, you should see your linked social media accounts.
Step #5: On the top of the page, you will see three options; click "Time/Queue Settings."
On this dashboard, you can manage the queue preferences of any social media account you add to Circleboom.
Step #6: Select the Twitter account you want to queue tweets.
As you select the account, the preferences menu will open.
Step #7: Choose your time zone, start and end timings and the desired time interval between your tweets.
The time interval will be the frequency of your tweets.
Pro Tip: If you need to design a more extensive queue calendar, use Circleboom Publish's "Advanced Plan" tool.
You can make specific arrangements to queue tweets regarding weekdays, weekends, or certain days of the week with the Advanced Plan feature.
Once you are done with the settings, click "Save Queue Settings For." Now, you are ready to queue tweets!
Important Note: It is strictly forbidden to post on multiple Twitter accounts at the same time, according to Twitter's policy. So, you should only post or schedule tweets for one account at a time.
Step #8: Open the left-hand menu, and click "Create New Post."
On Create New Post dashboard, you can post, schedule or add to queue tweets for multiple Twitter accounts.
Step #9: Select your Twitter account that you want to queue tweets.
Once you click the "Select Account" search bar, a menu will pop up. Here you can also create sub-groups of your social media accounts that you want to manage together.
Step #10: After you select your Twitter account, you can start creating your tweet.
You can check the preview on the right-hand side while you're writing your post.
Pro Tip: If you use Unsplash, Giphy and/or Canva APIs, we have some good news for you! Circleboom offers built-in versions of these tools on its smart dashboard. So, you don't need to open another tab to create and edit your posts.
Step #11: Once your tweet is ready, you will see three options below the post preview on the right hand.
Click "Add to My Queue" to queue posts on Twitter.
Congratulations, you successfully add your post to your queue.
Pro Tip:
To check your posts waiting to be published in the queue, open the menu on the left-hand side.
Click the "Outbox & Send Items" button.
Here, you can filter the posts by type, platform, account and date to keep up with your queues.
Bonus Feature: How to find relevant content for Twitter?
Once you queue tweets in one sit with Circleboom Publish, it liberates you from a lot of operational workloads. Now you don't need to go online and manually post each tweet when the time comes.
Instead, when your social media calendar is ready for the week, you can queue tweets on Circleboom Publish and leave the rest.
On the other side, creating engaging content can still be a challenge for you. It becomes exhausting and time-consuming, especially if you manage multiple social media accounts.
Circleboom Publish is an all-in-one social media management tool that comes with many features. For instance, the Article Curator feature can assist you in finding relevant content in your areas of interest.
All you have to do is choose from over 300 different interest categories that Circleboom has designed for you. Circleboom will curate a list of articles relevant to your interests once you've chosen your interest areas. Then, your favorite articles can be easily added to your Twitter queue.
Sounds interesting, right? If you are interested in learning more, keep up with the guideline we have prepared for you.
Step #1: Log in to Circleboom Publish.
If you don't already have a Circleboom account, it only takes few clicks to create one.
Step #2: On the homepage, you'll notice options for Twitter, Facebook, LinkedIn, Google My Business, and Instagram accounts.
Continue by logging into your Twitter account.
Step #3: Once you add your account, you will see it on the dashboard.
If you want to manage multiple accounts, you can easily add them by clicking "Add New Account."
Step #4: On the left-hand menu, find and click "Discover Articles" to open the Circleboom Article Curator.
The ultimate article curator of Circleboom Publish can help you to find relevant content in your interest areas.
Step #5: Select the "Manage your Interests" option to set your interest areas.
You can select as many interest categories as you want!
Step #6: First, find and select your preferred language for the content.
You can either use the interest templates on the right-hand side or type your topics on the search bar to select your interest areas.
When you are all done with your selection, click "Save Your Interest."
Step #7: Here is your customized article curation list!
You can scroll down through the trending articles in your interest areas and cherry-pick your favorites to queue tweets.
Click the square box on the right corner of the article to choose it. A blue box will pop up. Click "Publish, Post or Queue Selected Article" when you finish your selection.
Select the Twitter account(s) you want to queue tweets. Once you are ready, click "Add to My Queue." That's it!
As you queue posts on Twitter, you can keep your followers updated on new content without manually posting each tweet.
With Circleboom Publish, you can queue tweets for auto-posting on Twitter whenever your social media calendar is ready.
Wrapping Up
Circleboom Publish doesn't only help you to schedule and queue tweets.
It is an all-in-one social media management tool; you can manage multiple social media accounts on a single dashboard, find relevant content with the Article Curator and link your favorite RSS Feeds to your accounts
Above all, your privacy and security are of our utmost importance!
Your Twitter account will be safe with Circleboom as it complies with all of Twitter's rules and regulations. In addition, many international companies, like Netflix, the BBC, and Roche, use Circleboom for managing Twitter.