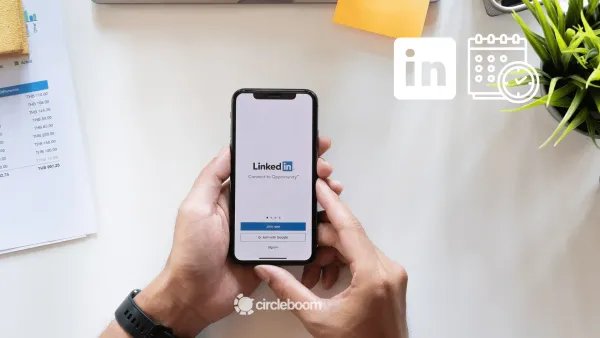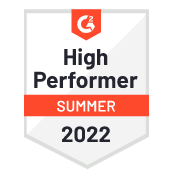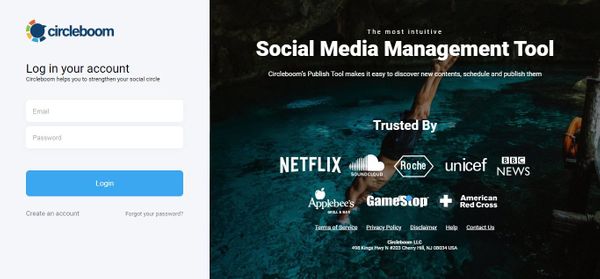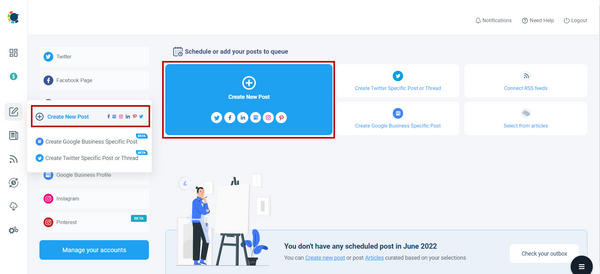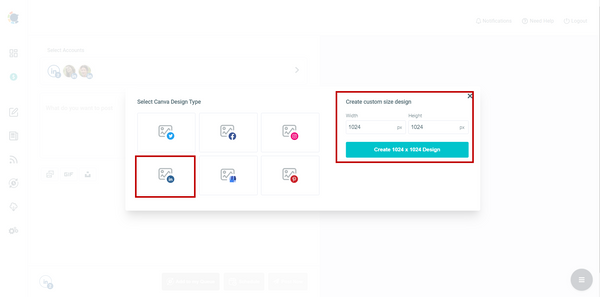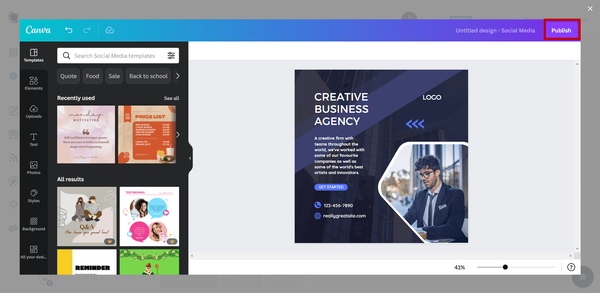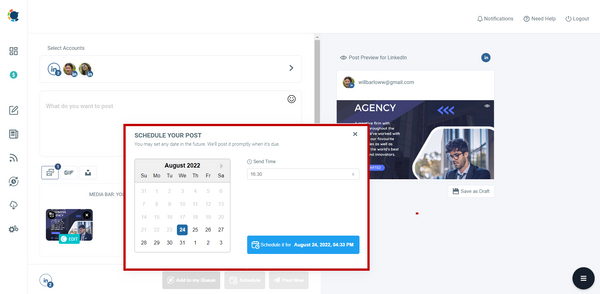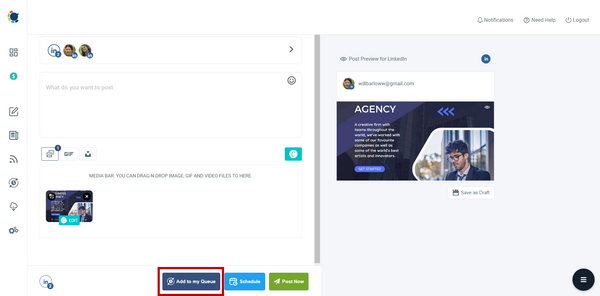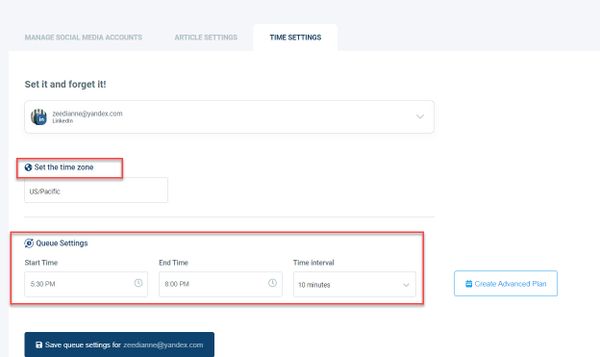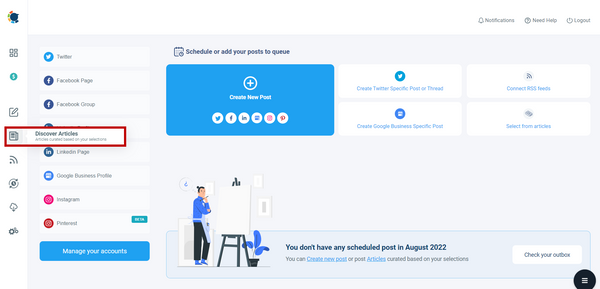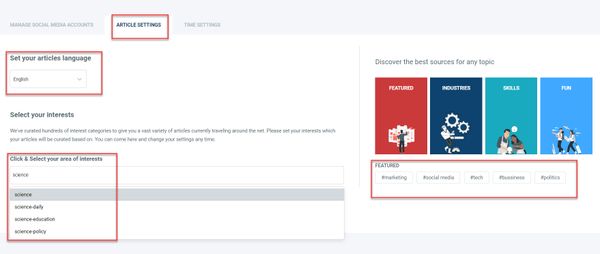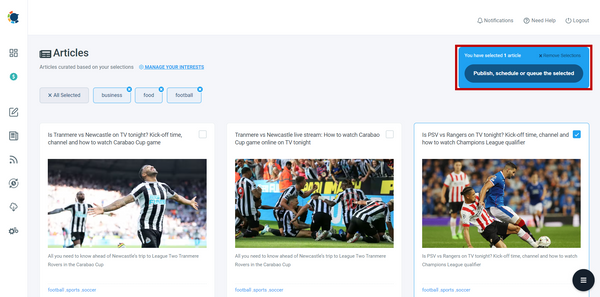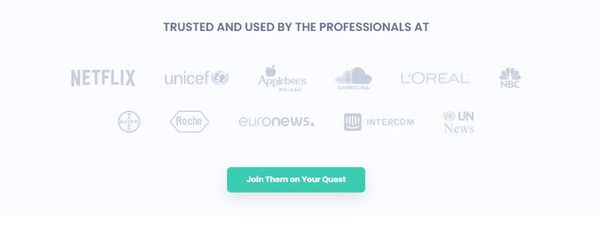Do you offer multiple clients LinkedIn lead generation, consulting, or any other LinkedIn service simultaneously? Or creating content and managing multiple LinkedIn accounts as a social media specialist or brand/business owner?
Using Circleboom's multiple account management feature, our team was able to optimize our LinkedIn lead generation strategy and effectively reach potential customers across all of our accounts
Trying to manage multiple LinkedIn accounts can be difficult if you are not organized because you may have personal and professional profiles on the platform at the same time.
You might forget to edit a post about your brand. But, when having shared a post on a business account you manage, it is easy to get distracted. Yet, this single blunder can jeopardize the entire brand strategy you have invented.
How do you keep track of multiple LinkedIn profiles without losing your mind?
Relax. We have come to assist you in avoiding more major issues when working with social media.
Circleboom Publish
Manage multiple LinkedIn accounts (Profiles and Company Pages) in one workspace with Circleboom.
Why should you learn how to manage multiple LinkedIn accounts?
LinkedIn marketing is incredibly valuable for B2B businesses, any business leaders who pay attention to networking, and building a community for vendors, sellers, and buyers in your niche.
Because;
· LinkedIn has more than 750 M professionals on the platform,
· 4 people out of the 5 members drive business decisions within their company,
· And mostly seen as a #1 platform for lead generation.
Brands have a one-of-a-kind opportunity on LinkedIn. You can reach the world’s professionals—all in one place—where opinion leaders, executives, senior influencers, and decision-makers are ultimately active, which sets it apart from other social media platforms.
And if you ask that you can have multiple LinkedIn accounts, the answer is yes.
What is more, you can easily manage multiple LinkedIn accounts thanks to automaton and scheduling tools like Circleboom Publish. This kind of third-party scheduling apps will take the burden off of your shoulders. You can schedule your LinkedIn posts days and even weeks away.
Yet, not all LinkedIn schedulers offer you to manage multiple LinkedIn accounts and post to multiple LinkedIn accounts at one place, and they usually do not provide a platform to design and edit your LinkedIn post in the same place before publishing or scheduling.
But Circleboom social media scheduler does all of them.
- You can design your LinkedIn content with Circleboom Publish's Canva built-in tool
- You can use Unsplash stock images when creating content such as LinkedIn article covers
- You can add GIFs to your posts to drive engagement
- You can schedule your content to be published on a particular date and time
- If you have multiple contents to post, you can add them to your queue to post automatically based on intervals
- You can find relevant articles to publish on your LinkedIn Page through Circleboom Article Curator and add those articles to your queue
- You can also connect RSS feeds from different sources and automate RSS feed posts.
How to manage multiple LinkedIn accounts with a few clicks?
The full-featured social media scheduler from Circleboom can simultaneously schedule and publish your posts on Facebook, Instagram, Twitter, LinkedIn, Pinterest, and Google My Business!
Thanks to the intuitive design approach, the rest will be simple if you’re a regular social media user.
Creating content (uploading images/videos/gifs, writing captions, and scheduling it on the calendar for the target day and time) will be among the steps.
So, let’s start publishing on multiple LinkedIn accounts.
Step #1: Log in to Circleboom Publish first. If you don’t already have a Circleboom account, create one now.
It will possibly only take a few seconds to sign up.
Step #2: On the dashboard, you will find options for Twitter, Facebook Groups, LinkedIn Profiles, LinkedIn Pages, Google My Business, Instagram, and Pinterest.
To manage multiple LinkedIn accounts, click “LinkedIn Profile,” or to manage your LinkedIn Business Page, click “LinkedIn Page.”
Step #3: Click on the homepage's big blue "Create New Post" button. Or, you can navigate left and see the same button there.
You will go over the steps for scheduling LinkedIn content in this section.
Step #4: Go to the Create New Post dashboard and select your LinkedIn profiles or pages to schedule your posts.
You can also use Circleboom Publish if you want to schedule posts on LinkedIn for multiple accounts at once!
LinkedIn account selection
When you click the select account box, you’ll be presented with several options. For example, you could use the option “select by the social media platform” to schedule your posts across all of your LinkedIn accounts.
You can also use the “Select by Group” alternative to the regular group the accounts you post to.
Step #5: After choosing your LinkedIn accounts, you can write your post and preview it on the right hand.
You can upload a pre-designed image or video or use Canva’s built-in feature to create your post in seconds with auto-tailored LinkedIn post templates. You can also customize your own templates.
It also allows you to use the built-in Unsplash, Giphy, and Canva APIs to edit your posts. Circleboom Publish is a one-stop shop for social media management.
If you were already using and signed up for these platforms, you won’t need to open another tab to edit your posts, thanks to Circleboom’s integrated system.
Step #6: When you are finished, you’ll see “Add to my Queue,” “Schedule it,” and “Post” options below the post preview.
You can use Circleboom Publish to schedule LinkedIn posts for a later date. Later, a new page will be opened. Here, choose the date and time.
- Alternatively, if you want to add your content to the queue (it can be several article links to be shared, for example), then go to the option for “Add to my Queue.”
Next page, choose your time zone and periods of intervals.
That’s it.
If you need to create a more detailed plan, such as turning some days off from the queue and choosing days selectively, try “Create Advanced Plan” on the right.
We've also a hands-on video you can follow all these steps:
What about content curation for multiple LinkedIn accounts?
In addition to the operational task of social media management, content creation can be a stumbling block for you.
However, you could succeed in LinkedIn if you considered the needs and desires of your audience, started providing informative and engaging content, and were recognized as a sectoral thought leader.
Circleboom Publish isn’t just another social media management app. You can find useful and trendy articles related to your relevant topics using Circleboom Article Curator, as we mentioned at the top.
Discover Articles, Select and Auto Post to LinkedIn
With the “Discover Article” feature, you will only choose your preferred language and interest areas from over 300 Circleboom-created interest categories.
You’ll see a list of articles related to your interests as you select them, and you can add your favorites to your queue.
Circleboom will auto-post your articles based on the posting time interval and frequency you pick once you’ve added them to your queue and set your queue preferences.
You can use Circleboom’s Article Curator to find interesting articles and create a posting queue to have your content auto-posted on LinkedIn by following our step-by-step guide below.
Step #1: Assuming that you are still logged in, this time, go to the “Discover Article” option on the main menu.
Click on it and browse articles.
Step #2: Select your interest from the “Manage Your Interests” button above.
Choose related topics from featured or type your interest keyword in the search bar.
Step #3: Circleboom will prompt you to the article curation page once you’ve selected your interest topics.
By clicking the small square box in the right corner of the articles, you can select them. A blue box will appear as you select your articles. When you’ve made your choices, click “Add selected articles to queue.”
After clicking the blue button above, you will need to choose your account again.
Then, select your queue and posting intervals, and save your settings. That’s all, and your articles will be auto-posted from now on!
Wrap Up
Every second, a new professional join LinkedIn to become a part of this rapidly expanding community.
More than 1 billion times per month, these business professionals contact LinkedIn Pages, and 96 percent of B2B marketers have used LinkedIn to spread their content in the last 12 months.
With its article curator tool and options to schedule, Circleboom Publish can help you find high-quality content. It can help you schedule posts on LinkedIn, particularly if you manage multiple LinkedIn accounts simultaneously.