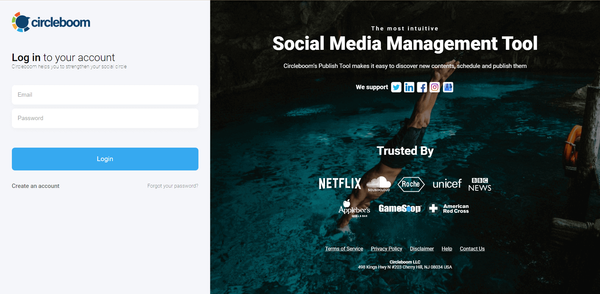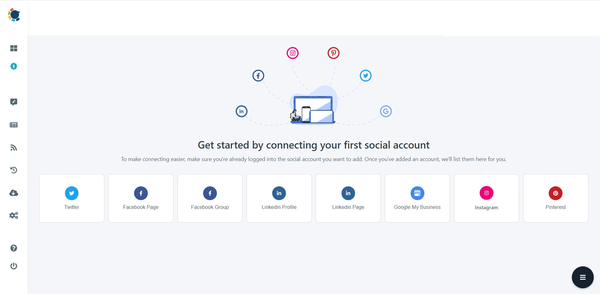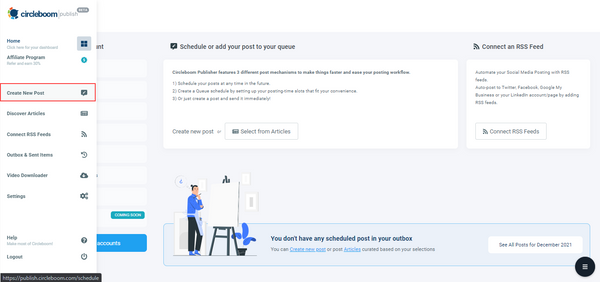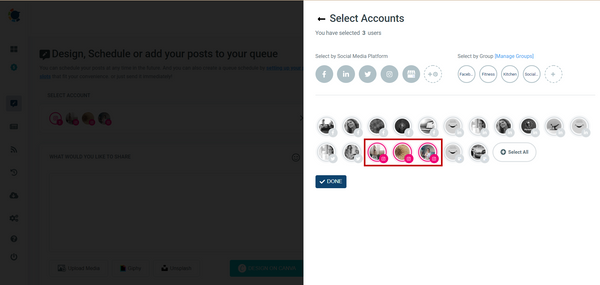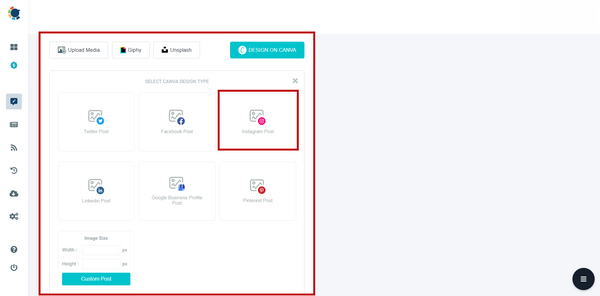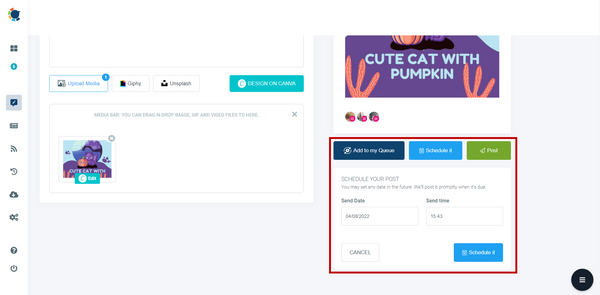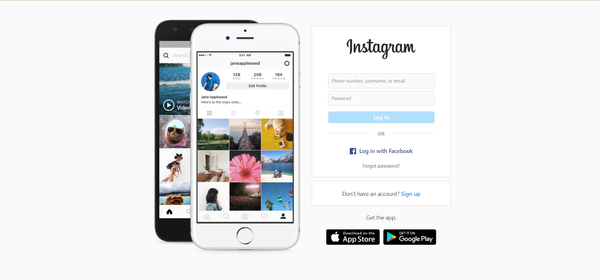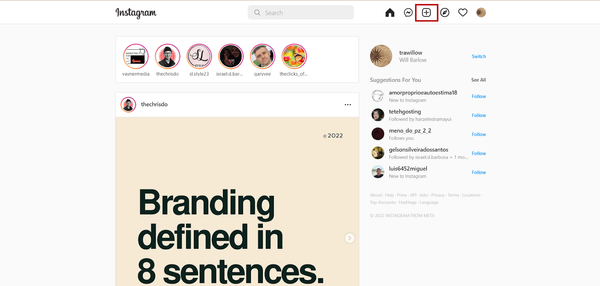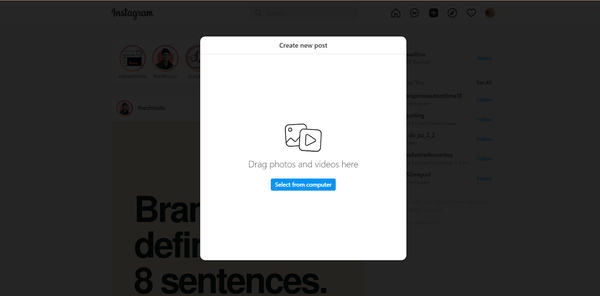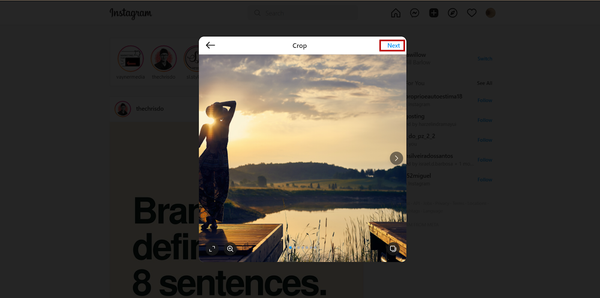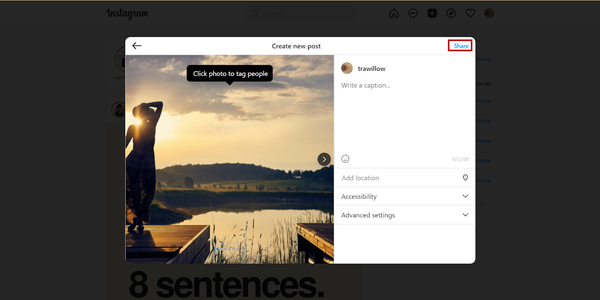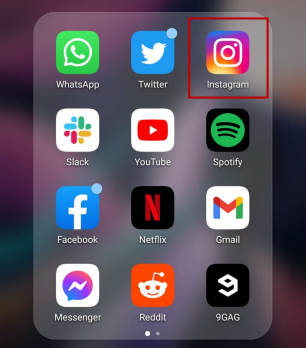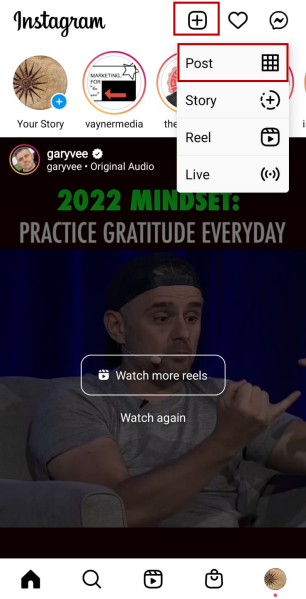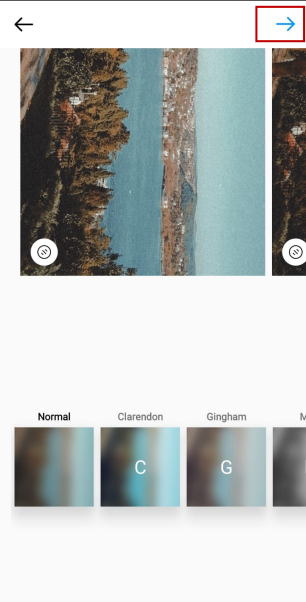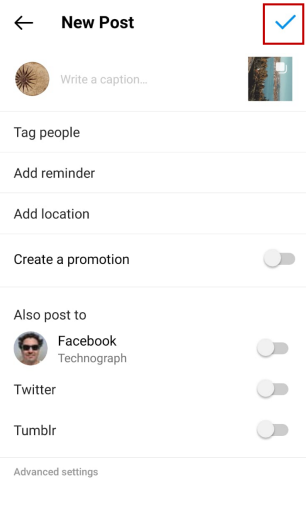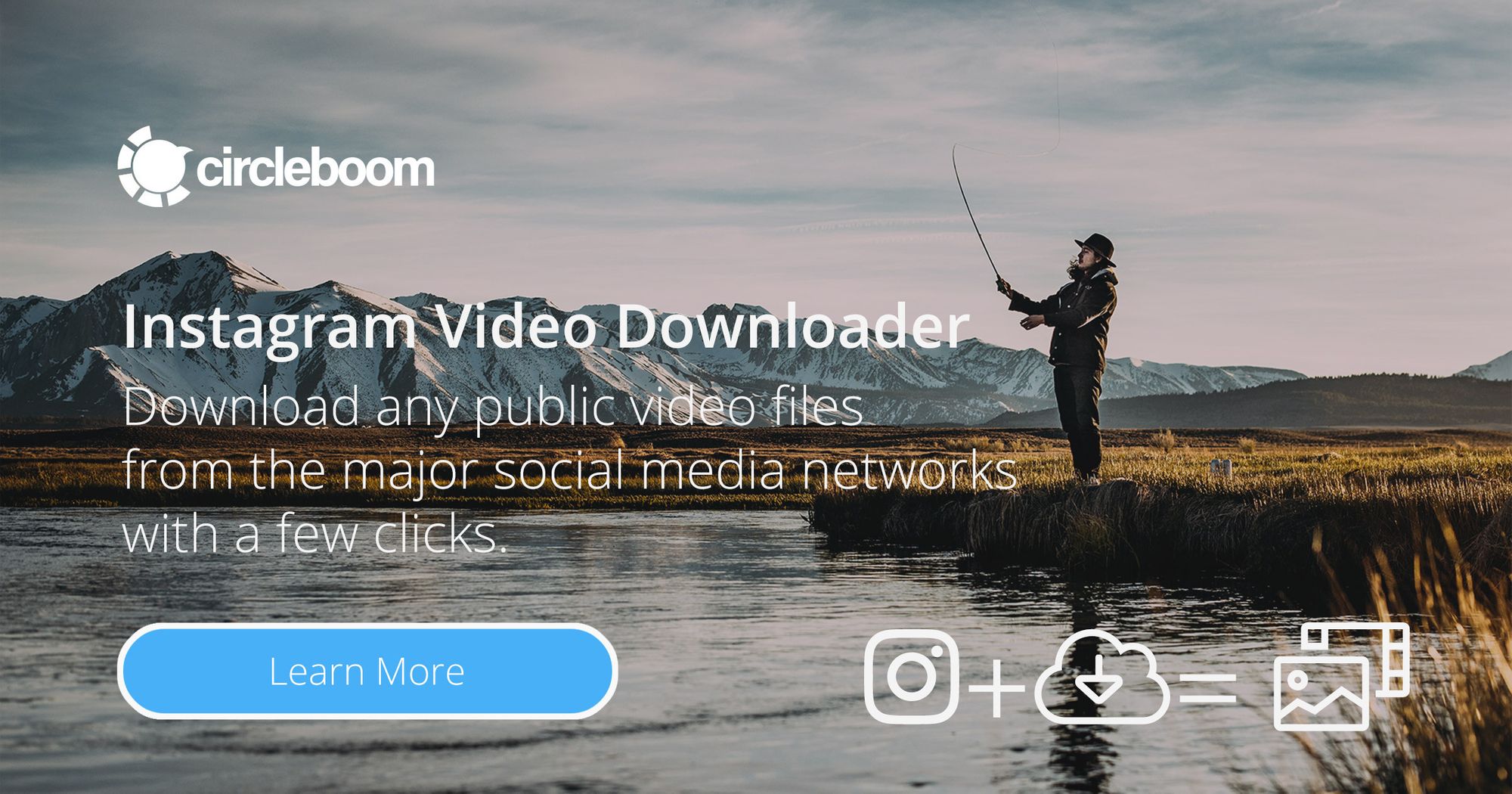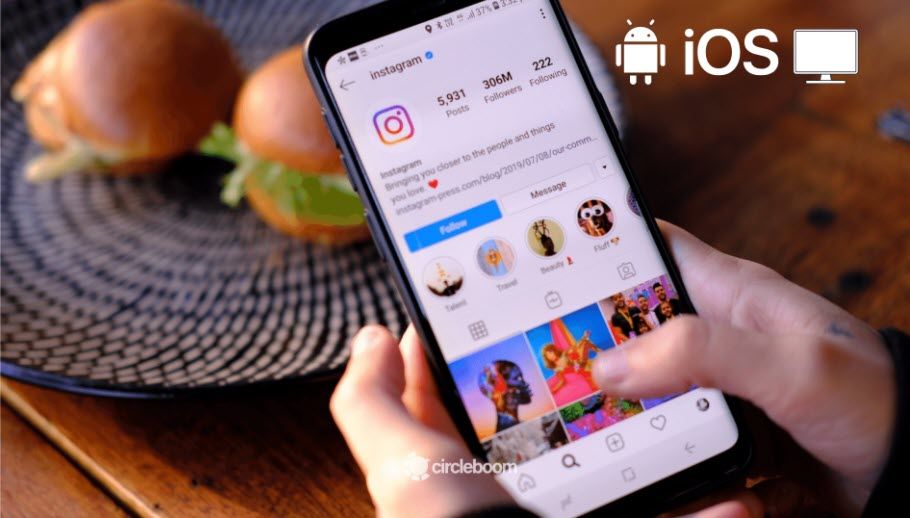Instagram is one of the tops social networks for sharing photos and videos, if not the most popular. Almost everyone nowadays has an Instagram app on their smartphone. The platform necessitates meticulous attention to detail. If you're a blogger, content creator, or digital marketer, the times you post are crucial to your audience's engagement. So, if Instagram doesn't let you post at those times, you'll miss the chance for more vital impressions.
The developers are eager to update it regularly because it is a popular social media program. However, it isn't a flawless platform that you can use without problems all of the time. Despite all of the updates and changes from the developers, you may still have issues like being unable to upload photos and videos to your account.
It doesn't matter whether you're only trying to upload a photo to Instagram, and it doesn't work. As a result, if Instagram doesn't let you post, that can be a significant problem for your business. You need to fix this problem, and we have the solution for you.
Before getting into how to fix if Instagram doesn’t let you post, we need to detect the problems.
Why won’t Instagram let me post
Why aren't you able to post on Instagram? Depending on the action you intend to take, there is a range of reasons. But, if you're trying to upload a photo to your feed, here are the most typical ones.
- Error on the Instagram server
- Your internet isn't working properly.
- Your account has been blocked from Instagram.
- You are not using Instagram's latest app.
- You have issues related to the file that you want to upload.
These are the main problems why a photo can’t be posted on Instagram. Now, we will take you on how to fix these problems and show you how to post on Instagram effectively. However, you need to know that you can still upload pictures and videos to Instagram if your Instagram doesn't respond! Third-party tools integrated with Instagram can help you post on Instagram when your account doesn’t let you post. Among these tools, Circleboom Publish is the most comprehensive and useful one. You can check our detailed guide here to find out how to post and schedule on multiple Instagram accounts on a desktop without any problem:
If there is an error on the Instagram server
If the number of reports is much higher than the average, it will signal a concern. This is a fairly common occurrence on Instagram. It can typically be confirmed if you visit a site to detect server downs, where other Instagram users record any issues, what they are, and whether or not they have been resolved.
Unfortunately, because this is an Instagram issue, there isn't anything you can do to remedy it. However, you can refresh and check to see whether it's returned frequently.
If your internet connection is not working properly
Your internet may be down, even if you don't release it. When you try to publish an Instagram photo without access to the internet, it simply stays on the upload page and does not upload. You'll eventually get an error. Turn off your wifi and upload using your cell data instead. If this doesn't work, the issue is most likely with your router, which can be reset. If it still doesn't work with your mobile data or wifi, we recommend reporting the problem to Instagram so they can investigate it.
If your Instagram account has been blocked
If you've made a lot of comments in a short period, used a lot of hashtags in a short period, or liked a lot of photographs in a row, you may have triggered an antispam filter. This can result in your account being frozen for a while, preventing you from doing anything with it. The majority of account locks are temporary. If you've been signed out and now see an error message, your account may have been blocked. If you discover this to be the case, contact Instagram support for assistance.
If you are not using Instagram’s latest version
Usually, your Instagram app will update itself automatically. But sometimes, an error occurs, and you need to do it yourself. Here are the steps how to update your Instagram account to the latest version:
Step#1 Find the Instagram app on Google Play or Appstore.
Step#2 Click on the “Update” button.
If you have issues related to the file you want to post
Each social media platform has its post size requirements, and Instagram is not an exception. You can find the necessary image sizes for all major social media platforms here in our detailed article:

If you want to upload a file that is not complying with the Instagram guidelines, there will be an error. So, you need to edit your photo and fix it to the required size.
On Circleboom Publish, you don’t worry about image sizes for any supported social media channel. Circleboom provides the most suitable social media post templates. You only need to use your creativity and develop unique designs with provided tools and features.
Here you can find the best tips about how to design amazing Instagram pictures with Circleboom:

Why can’t I post on Instagram from my PC
While most people these days operate their virtual worlds from their phones, there are some compelling reasons to do particular chores using a laptop or PC. This includes posting to Instagram, especially if you do all of your photo editings on your desktop device. Read on to learn how to publish to Instagram from your computer. It's not only conceivable but also quite simple.
You have two options to post content on Instagram from your Mac or PC. First, you can use Circleboom Publish to manage multiple Instagram accounts and publish posts on Instagram on your computer. Second, you can use your browser to open Instagram and post your pictures on your PC.
Here are our guidelines for these two options:
How to post on Instagram through your PC with Circleboom Publish
Step #1: Go to the Circleboom Publish website.
You can create your account in a second!
Step #2: Log into your account and open the dashboard.
Here you will see supported platforms. Select “Instagram” among them and connect your multiple Instagram accounts.
Step #3: After exploring the main dashboard, look for the "Create New Post" section in the sidebar.
To get to the area where you may plan posts and manage your Instagram account, click “Create New Post.”
Step #4: Select an account from the "Select Account."
You can choose more than one Instagram account if you want.
Step #5: In the box under Select Account, write your text and hashtags.
You can also take advantage of Circleboom Publish's additional capabilities. Using design tools like Unsplash, Giphy, and Canva, you may create a comprehensive look for your postings. Special templates are available there for each platform.
Step #6: After you've finished preparing your Instagram post's visual and linguistic elements, you can select what to do with it. You can publish right now by clicking "Post."
Alternatively, you can schedule it for publication in advance by choosing "Schedule it" and adding it to a queue later by clicking "Add to my Queue."
You can also watch our hands-on video to find out more:
How to post on Instagram from a PC by using the web browser
Step#1: Go to Instagram's website, www.instagram.com/.
Step#2: Log in to your Instagram account.
Step#3: At the top of the page, locate and click the + symbol on the right-hand side.
This is the same symbol you use to publish posts on your smartphone app.
Step#4: After clicking the plus symbol, drag the photographs and videos into the "Create New Post" window that appears.
Alternatively, you can use the "Select from computer" box. You have a maximum of ten files to choose from.
Step#5: You can adjust your picture or video ratio by clicking on the frame symbol, just like you can on mobile devices.
You may adjust the contrast, brightness, and fading by clicking "Next" to access the built-in effects under the "Filters" and "Adjustments" sections.
Step#6: When you're ready to move on from the Filters and Adjustments sections, click Next.
Then you may add a caption to your post, add a place using the "Add location" section, and disable comments using "Advanced Settings."
Step#7: When you're ready to upload to Instagram from your Mac or PC, click "Share."
Why can’t I post on the Instagram mobile app?
Most difficulties appear to be fixed when a user flushes the Instagram program cache memory. The Instagram app produces and stores cache on your phone while running.
The cache memory stores metadata from past entries relating to your account. Cache memory can prohibit programs from carrying out routine tasks. This could be one of the factors preventing you from uploading photographs or videos to Instagram.
To remove the Instagram cache, go to the app manager or the Instagram app storage settings directly.
The methods for deleting cache memory in Android and iOS devices are slightly different, but both are straightforward. Clear the cache memory on each device type by following the procedures below.
How to clear the Instagram cache on Android
You need to follow these three steps to clear the Instagram cache on Android:
- Select App settings from the phone's settings menu.
- From the list of apps, select Instagram and hit it.
- Select "Clear Cache" from the "Storage" menu.
How to clear the Instagram cache on the iOS app
You can remove the Instagram cache from your mobile devices by following these steps:
- Select "General" from the "Settings" menu.
- Inside the General section, select "iPhone storage."
- In the list, look for Instagram and touch on it.
- To delete the Instagram cache, go to "Offload App."
- You can also select "remove app" to delete all Instagram-related data permanently, then reinstall the app with new data.
How to fix if you can’t post multiple photos on Instagram
Some people don’t know, but posting multiple photos on Instagram is possible. You can share multiple photos on Instagram on your PC or mobile device. If you can’t post multiple images on Instagram, you probably make some mistakes. Here are the necessary steps to upload multiple photos to Instagram:
How to post multiple photos on Instagram by desktop
Before explaining the steps to publish multiple photos on Instagram natively, we want to say that you can post multiple images to Instagram by using Circleboom Publish. You can use Canva features to create grids and apply multiple pictures. On Circleboom, you can post multiple photos on other supported platforms. You can learn more about it in our detailed guide here:
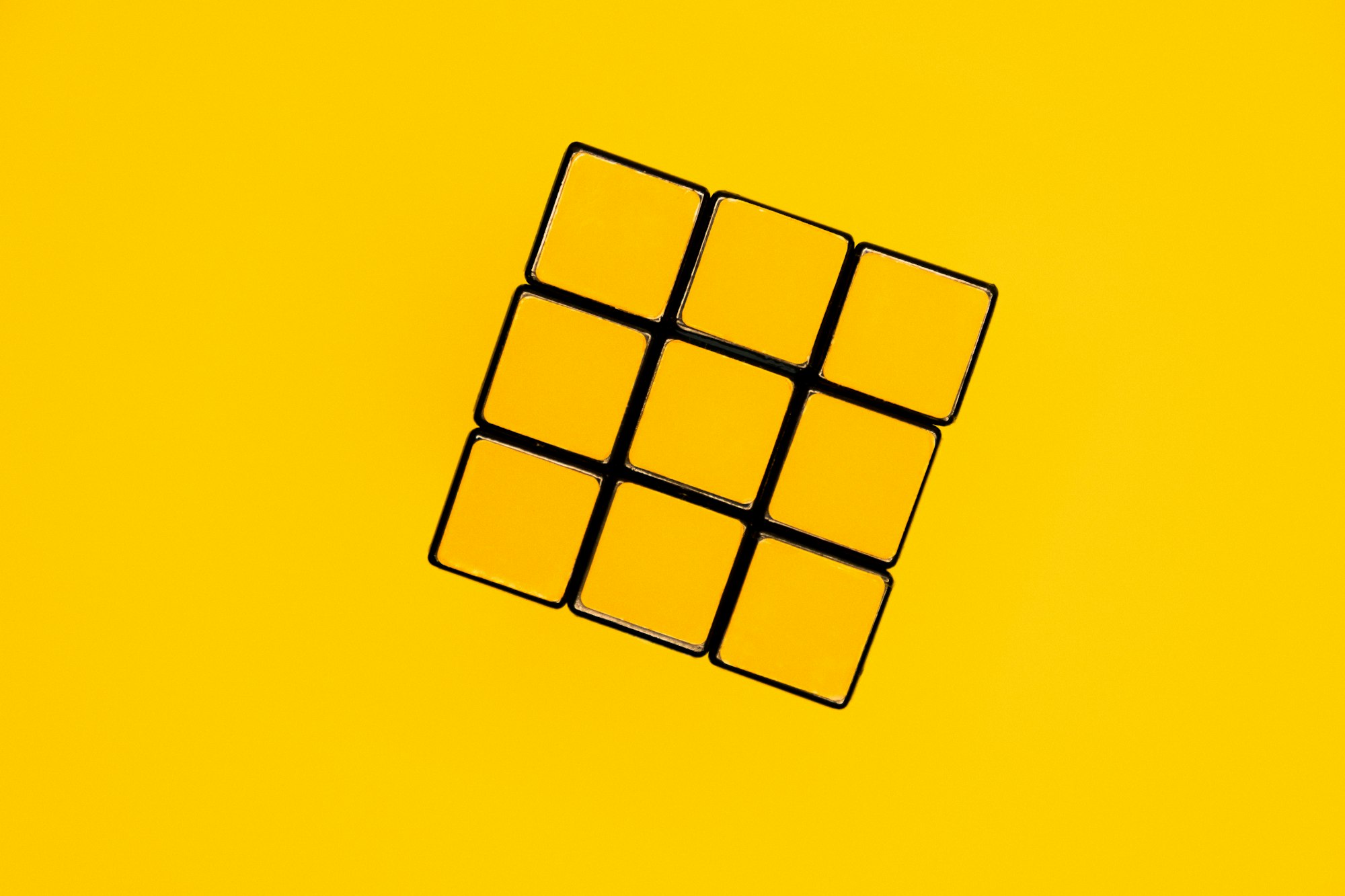
Now we can see the steps to post multiple photos on the desktop through natively Instagram:
Step#1: Go to your browser and type in "Instagram".
If necessary, log in. You may easily create an Instagram account if you don't already have one.
Step#2: There is a plus sign [+] in the upper-right corner of your timeline.
Select it by clicking on it.
Step#3: You'll be prompted to drag or choose your photographs in a new window.
Select 'Select from Computer' from the drop-down menu. Remember that you can submit up to ten photographs.
Step#4: After you've chosen your photos, you'll be able to preview and modify them before publishing them.
Click 'Next' in the window's upper-right corner when you're finished.
Step#5: Add tags, geographical information, and a caption to your content before sharing it.
When you're done, click the 'Share' button.
How to share multiple pictures on Instagram by using mobile devices
You may use Instagram on your Android or iOS device, so you need to know how to post multiple photos on Instagram by using your mobile device. Here we listed the necessary steps:
Step#1: Open the Instagram app on your Android or iOS smartphone.
If you haven't already downloaded it, you can get the Instagram app for iOS and Android here.
Step#2: You'll see a plus sign [+] in the upper-right corner. It should be tapped.
There will be a drop-down menu. At the top of the page, click 'Post.'
Step#3: After that, you must collect your photographs.
You have the option of selecting up to ten photographs. Click the arrow in the upper right corner once you've finished picking.
Step#4: You can edit your photographs before posting them.
You may crop them, as well as apply effects and filters. Then tap the arrow once more.
Step#5: Add tags, location, and captions to your carousel as the final step.
Then, using the click, share your Instagram carousel with your followers.
Why can’t I upload a video on Instagram?
We like to share videos on Instagram. They are sometimes on our direct Instagram feed or sometimes on Instagram Stories. But, you may be seeing errors when you try to upload videos to Instagram. This can be the same as the problem of not being able to upload pictures to Instagram. However, the most common reason is that you are trying to upload a video that does not comply with the platform's video requirements. So, if you have these errors, you need to edit your video.
What are the video requirements of Instagram?
- H.264 codec/MP4 format.
- Resolution: 1080 pixels wide at its widest point, i.e., 1080P.
- 29.96 frames per second frame rate.
- The video bitrate is 3,500 kbps.
- AAC audio codec at 44.1 kHz MOV audio codec.
- 3 to 60 seconds in length.
Once your video is ready for Instagram, you can publish it without problems.
How to post videos on Instagram
On Instagram, you have more than one target to publish your video. It may be your Instagram feed or IGTV. Here we listed solutions for each of these options:
How to post videos on Instagram’s Feed
First of all, you can post your video on your Instagram Feed by using Circleboom Publish. You can upload your domestic files from your computer and share them with your multiple Instagram accounts.
If you still want to post videos natively on Instagram, you can follow these steps:
Step#1 Open Instagram, go to the bottom menu and click the Plus sign.
Step#2 Select the video you want to post from your file.
Step#3 Include a Filter (if you want to)
Step#4 Create a caption.
On Instagram, a caption is just as crucial as the video. Use this opportunity to include relevant hashtags and geographical tags to improve searchability. Make sure your audience will find it engaging and fascinating.
Step#5 Select other social media channels to share if you want and post your video on your Instagram Feed.
You may also post your video to Facebook, Twitter, and Tumblr from the location menu.
How to post videos on Instagram Stories
Step#1 Tap the Video Camera Symbol on Instagram.
It's in the upper left corner of the screen. You can also open the Stories feature by swiping right in the stream.
Step#2 To access your gallery, swipe up anywhere on the screen.
Step#3 Select your video(s) and click "Send To" in the lower right corner.
Step#4 Choose whether or not you want to share on Facebook. You have the option to "share once." If you select "Share to Facebook Every Time," this option will default for future postings. You can change it back in settings at any time.
Keep in mind that your stories will vanish after 24 hours. If you think this video content is valuable, you can opt to add it to your profile as a highlight.
How to post videos on IGTV
If you want to post a video on IGTV through your phone, these instructions are for you:
Step#1 Tap the IGTV emblem on Instagram.
Step#2 To select a video, press the + sign.
Using the Plus button, add a cover image. If you haven't already, upload a 420px by 654px cover image to your camera.
Step#3 Give your video a title and a description. This is required and will aid in searchability.
If you plan to add weekly videos, this is useful to the user experience, but it is not required. You can make an IGTV series out of your video.
Step#4 You can share a sneak peek of your IGTV video to your Instagram feed, profile, and Facebook page. Note that you need to alter the profile cover to change how it appears in your profile grid and feed if you publish a preview.
But if you want to post a video on IGTV through your computer, then you need to follow these steps:
Step#1 Go to Instagram.com in any web browser.
Step#2 Go to your personal or business profile and select IGTV.
Step#3 Select a video or drag and drop a video file into the upload box.
Step#4 Give the video a title and a description.
Step#5 If you want to share a preview of your video, select this option. It's possible to share it to your feed and profile and a Facebook Page.
You can use Circleboom’s social media video downloader if you want to download Instagram videos. You can read our article here to learn its details here:
You can also watch our hands-on video here:
How to edit a post on Instagram from a PC
You may wish to alter some aspects of your posts or complete the content as you see fit. These days, you can edit Instagram posts from your Mac or PC.
For Instagram, you can use the Creator Studio. It's a tool that allows you to manage your Instagram account.
Step #1: Go to Creator Studio and click on the Instagram symbol at the top of the page.
Step#2: To log into Creator Studio, enter your Instagram username and password.
Step#3: Go to Content Library to edit Instagram posts from your Mac or PC after connecting your Instagram account to Creator Studio.
Step#4: You have the option of changing the post.
Step#5: Select the Edit section at the top of the page.
Step#6: You are now free to work on the post. You can limit the number of comments you get or tag other accounts under the "Advanced Settings" section.
Step#7: Select Save Changes from the drop-down menu.
Final Words
There may be several reasons why you can't post on Instagram. It can be because of your device and your account, or the problems with the file you want to upload.
If you have problems that couldn't be solved on natively Instagram to post properly, you can use Circleboom Publish to publish content for your multiple Instagram accounts.
Circleboom also supports Twitter, Facebook, Pinterest, LinkedIn, and Google Business Profile. You can have the advantages of Circleboom at affordable prices.