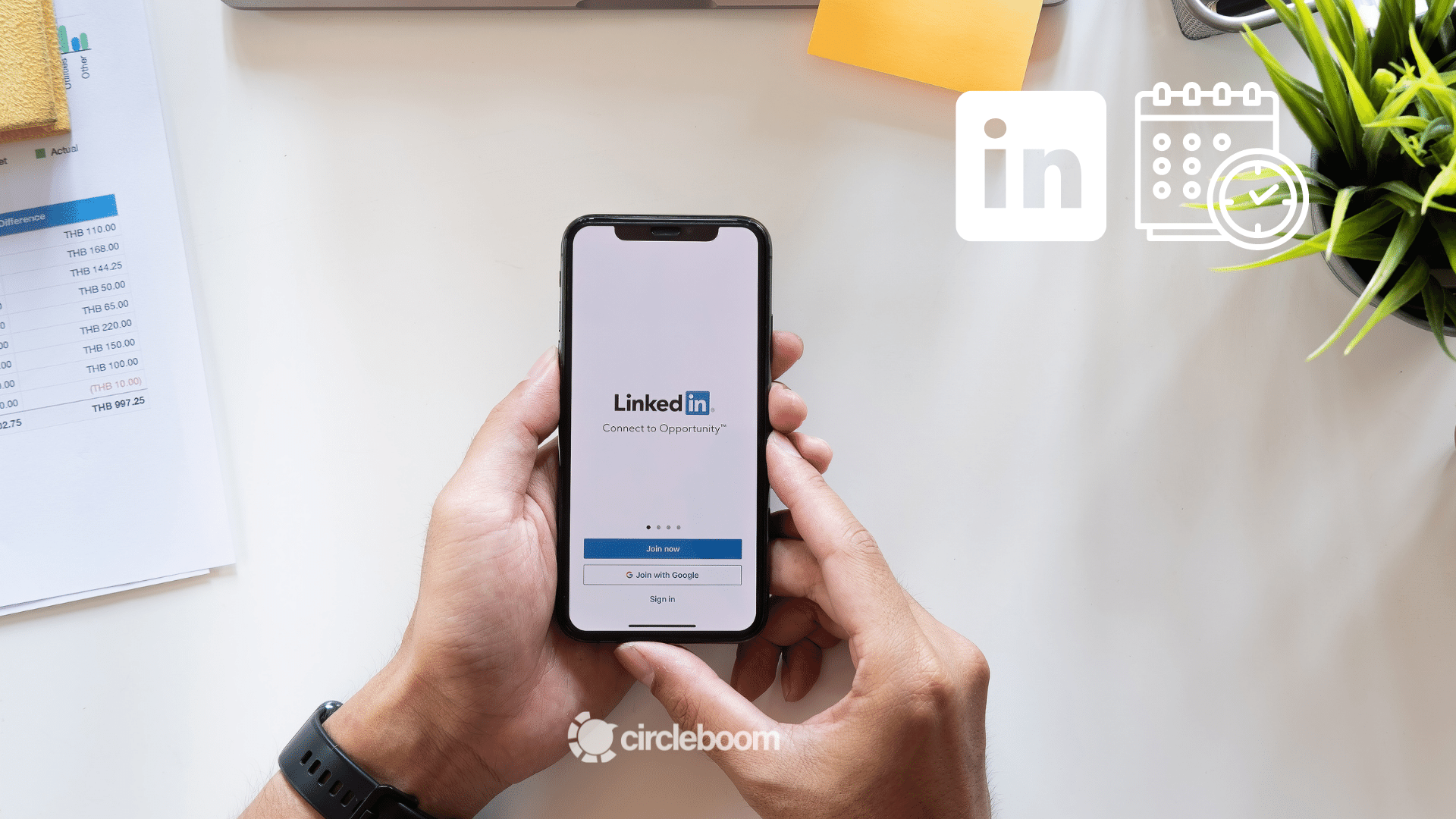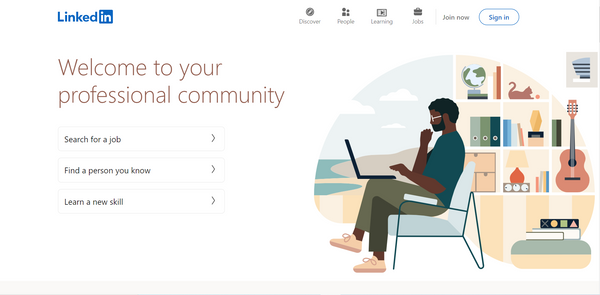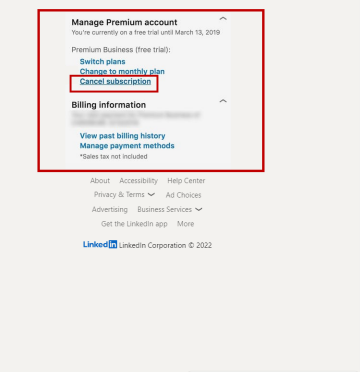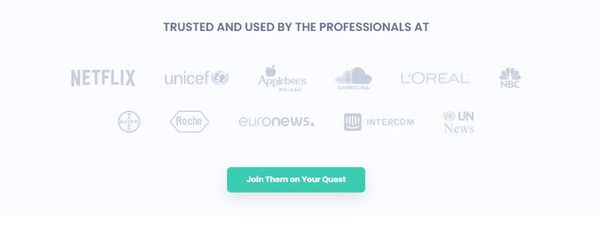Many people may consider LinkedIn only a place to look for available jobs for them. However, LinkedIn is a professional platform where you can learn the latest developments of your interest areas, share valuable posts and boost your company.
People, who are aware of these vast opportunities, want to make their LinkedIn experience more advanced. LinkedIn Premium provides users with practicaş advantages to enjoy more business life and professional network.
Sometimes people think they don’t need anymore and want to cancel their LinkedIn Premium. If it is not used correctly, LinkedIn Premium costs can be overwhelming, and it can be turned a waste of money for you. Knowing how to cancel LinkedIn Premium membership can be helpful in these cases.
How to cancel LinkedIn Premium on a computer?
We prepared an easy guide to cancel your LinkedIn Premium in a few clicks, just continue reading and keep following brief steps listed below:
Step #1: Open your browser and search LinkedIn.
Log in if it is needed.
Step #2: On the home page, there is a ‘Me’ icon on the upper-right Click on it.
A drop-down menu will appear. Select ‘Access My Premium’.
Step #3: You'll see the options under the ‘Manage Premium Account’ title.
Click on ‘Cancel Subscription’, and it is done; you canceled your LinkedIn Premium membership.
How to cancel LinkedIn Premium via the app?
Whether on iPhone or Android devices, many of us want to know how to cancel LinkedIn Premium subscriptions through a mobile app. However, it is not possible to unsubscribe from LinkedIn Premium by using a LinkedIn app on iOS or Android devices.
The only exception is if you purchased a LinkedIn Premium subscription through iTunes, you could cancel your LinkedIn Premium membership again on iTunes.
Frequently asked questions about LinkedIn Premium
What are the advantages of LinkedIn Premium?
First of all, LinkedIn Premium allows users to send InMail (LinkedIn mail service) messages to another user without connecting. It can be very effective, especially in your business, because a LinkedIn email is 2.6x more effective than an ordinary email.
In addition to that, you can see who viewed your profile. Therefore, you can know who is interested in your profile and define your marketing strategy. Last but not least, by using a LinkedIn Premium, you can access LinkedIn Learning and Additional Searches features to improve your skills and boost your profile.
Can a LinkedIn Premium account see other accounts anonymously?
A LinkedIn Premium user can view other profiles anonymously but can not unveil the anonymous views on their own profile.

How to get a LinkedIn Premium refund?
Unfortunately, according to LinkedIn Consumer Refund Policy, LinkedIn Premium subscriptions are non-refundable.
Why do you cancel LinkedIn Premium?
Most people sign up for LinkedIn eagerly and buy a LinkedIn Premium subscription. Still, after a while, they realized that they are not active enough on LinkedIn and don’t have enough time to spend on LinkedIn. Like any social media platform, a professional use on LinkedIn needs professional assistance.
Circleboom Publish is social media management software that allows you to manage your multiple LinkedIn Profiles and LinkedIn Company Pages, at the same time, on the same dashboard.
Circleboom’s LinkedIn Scheduler makes it easy to create excellent designs and schedule your post in advance. So, you don’t need to worry about using LinkedIn daily.
Here is our guide on how to use Circleboom Publish’s LinkedIn Scheduler.
Step #1: Open Circleboom Publish on your browser and log in.
If you don't have an account, you can create one in a few seconds!
Step #2: You can start by connecting your LinkedIn Profile or LinkedIn Page to your Circleboom account.
You can also manage your Twitter, Facebook Group, Facebook Page, Instagram, Google Business Profile, and Pinterest (soon) accounts along with your LinkedIn profiles on Circleboom.
Step #3: Your LinkedIn account(s) will be connected after authorization.
Then, you can click on 'Create New Post' on the left menu.
Step #4: A new post-creation screen will appear.
Click to see your social media accounts.
Select the social media account(s) you want to create and send posts.
Step #5: Produce your post as text or images. You can create pictures with add-on tools such as Canva.
Once you select your social media account and Canva, you need to choose the post type.
On Canva, you can use many templates, photos, elements, and filters as you wish. So, you can easily design your social media posts with Canva on Circleboom Publish.
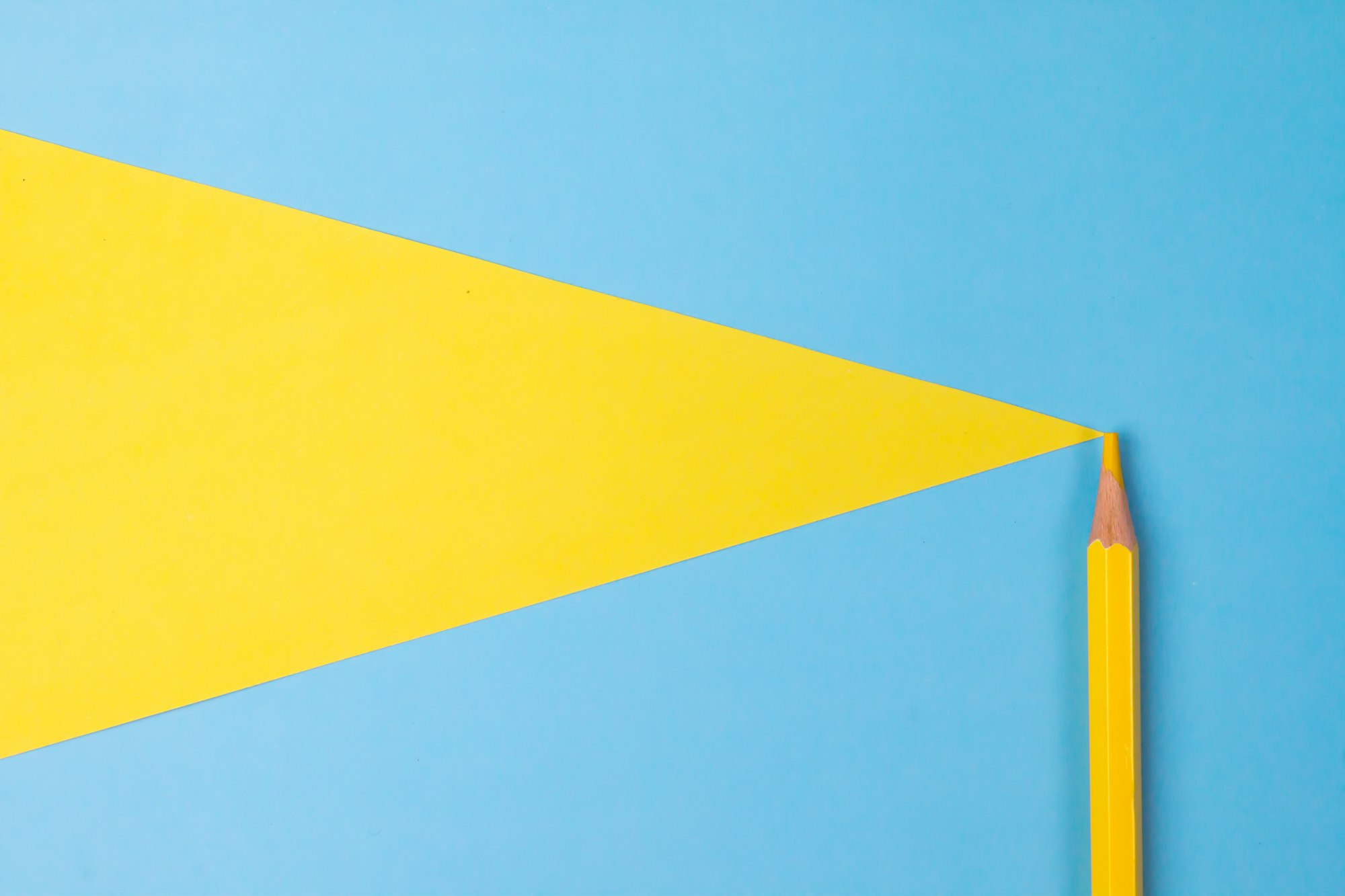
Step #7: You can send your content immediately by just clicking on 'Post'.
Or, if you want to deliver your content later in your head, you can 'Schedule' it for a planned time.
Step #8: You can make more with Circleboom Publish.
You can discover articles from excellent magazines worldwide and share them with your LinkedIn network.
Additionally, you can connect RSS feeds to your LinkedIn accounts to keep them fresh.
To manage your multiple LinkedIn pages and profiles and keep them evergreen is easier than ever with Circleboom Publish social management tool.
You may also look at our hands-on video to learn more about LinkedIn Scheduler:
Wrapping up
After a while from the purchase, many people realize that they are not active LinkedIn users to have a LinkedIn Premium membership. The free subscription can be enough, or the features of LinkedIn Premium haven’t satisfied them. Whatever the reason, people want to know how to cancel LinkedIn Premium.
We gave the necessary steps to unsubscribe from LinkedIn Premium, but we also answered how to use LinkedIn effectively. Circleboom Publish enables users to manage their social media account easily.
You can taste the delicious features of Circleboom Publish at affordable prices.